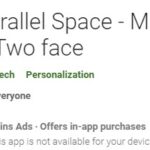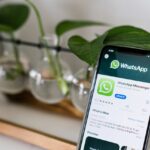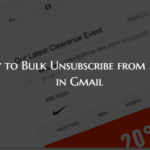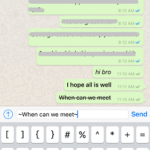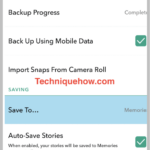Las cuentas de correo electrónico las utilizamos todos en el mundo actual. Para ser honesto, es más una necesidad que cualquier otra cosa, ya que la mayor parte de la comunicación, ya sea profesional o personal, se realiza a través de correos electrónicos en la actualidad. Hablando de correos electrónicos, Gmail es un servicio de correo electrónico muy utilizado.
Gmail tiene actualmente más de 1.5 mil millones de usuarios. Aunque es un servicio de correo electrónico simple y no tan difícil de usar, aún hay más, como varios trucos, consejos y funciones ocultas. Estos le permitirán usar Gmail de una manera más eficiente y productiva. Aquí, en este artículo, compartiremos algunos consejos y trucos útiles de Gmail que la mayoría de los usuarios de Gmail no conocen ni usan. Vamos a empezar.
Consejos, trucos y funciones ocultas de Gmail
1. Dos direcciones de correo electrónico para un solo usuario
Le sorprenderá saber que con cada cuenta de Gmail que crea, obtiene una dirección más para la misma cuenta de correo electrónico. Por ejemplo, si crea una cuenta de Gmail con id testuser@gmail.com , obtendrá un id más para la misma cuenta que es testuser@googlemail.com .
Ahora bien, si sabe esto, puede aprovecharlo de muchas maneras. Por ejemplo, el servicio XYZ ofrece un descuento de $ 10 por primera vez si el usuario se registra a través de Gmail. Puede usar la segunda dirección para su misma cuenta, es decir, la que tiene @ googlemail.com para aprovechar la oferta 2 veces
>Recomendado: Cómo imprimir un correo electrónico desde Gmail
2. El punto / los puntos en la dirección de correo electrónico no importan
Si a veces está bastante irritado al ingresar la dirección de correo electrónico de las personas que tienen puntos en su dirección, entonces este consejo de Gmail lo hará feliz y aliviado. De hecho, los puntos en la dirección de Gmail no importan en absoluto.
Por ejemplo, para la dirección de correo electrónico anterior testuser@gmail.com , puede enviar un correo electrónico a tes.tuser@gmail.com y aún así se enviará a testuser@gmail.com . Otro ejemplo, suponga que la dirección de correo electrónico es live.user@gmail.com, no necesita preocuparse por el punto y puede usar l.iveuse.r@gmail.com y el correo electrónico aún se enviará a live.user@gmail.com
3.Haga un número ilimitado de direcciones para su cuenta de correo electrónico usando +
¿Sabe que puede crear un número ilimitado de direcciones para la misma cuenta de correo electrónico? Para hacer eso, simplemente agregue + al final de su identificación. Por ejemplo, para id testuser@gmail.com, los otros id pueden ser testuser+@gmail.com , testuser+demo@gmail.com y así sucesivamente.
Este consejo es útil cuando desea registrarse en un sitio, pero le puede preocupar que el sitio envíe spam a su cuenta de Gmail. En ese caso, puede registrarse con uno de estos ID con un identificador que pueda recordar. Digamos testuser+suspicious@gmail.com. Solo un ejemplo, puede usar cualquier palabra deseada después del símbolo + y los correos electrónicos aún se enviarán a testuser@gmail.com. Ahora, si la búsqueda de testuser+suspicious@gmail.com muestra correos electrónicos en la carpeta Spam de su Gmail, entonces puede averiguar claramente el sitio que está enviando spam a su Gmail.
4. Complementos de Gmail
¿Sabías que puedes usar complementos dentro del propio Gmail? Al igual que las extensiones para Chrome , los complementos funcionan de la misma manera. Ayuda a agregar varias herramientas, utilidades, almacenamiento en la nube, etc. con los que puede hacer que su Gmail funcione más fácilmente.
Para hacer eso, haga clic en el ícono de ajustes en la parte superior derecha y luego seleccione Obtener complementos de las opciones dadas. 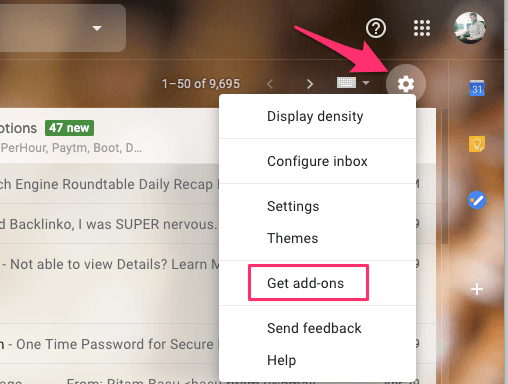 Después>
Después>
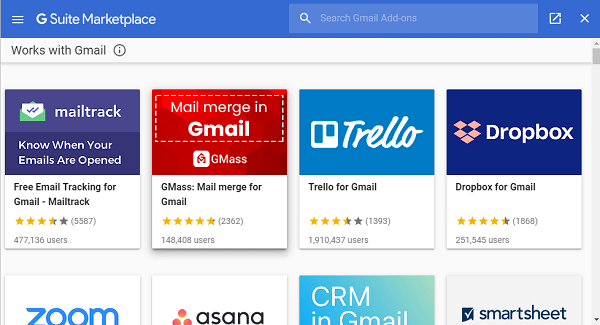
>Recomendado: Cómo cerrar la sesión de Gmail de forma remota
5. Personalizar las pestañas de correo de la bandeja de entrada
Al abrir Gmail en el navegador web, verá pestañas con diferentes categorías de correos electrónicos. Aunque la estructura predeterminada es ordenada, no todos necesitan todas las pestañas. Puede personalizar fácilmente las pestañas que se mostrarán. Si también desea eliminarlos, diríjase a Configuración y seleccione Bandeja de entrada .
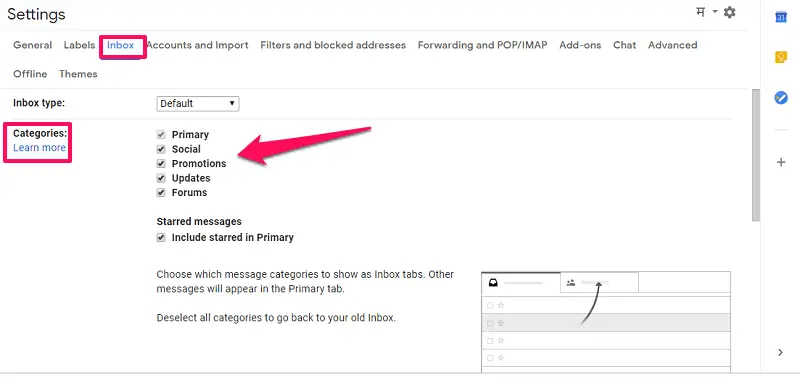
>Ahora, debajo de esto, verá Categorías , marque las pestañas que desea mantener y desmarque las que desea ocultar. Luego, desplácese hasta la parte inferior y seleccione Guardar cambios para aplicar la configuración.
6. Envíe archivos grandes
Bueno, como sabemos, hay un límite de archivo de 25 MB para varios archivos adjuntos que se pueden enviar a través de Gmail. Pero si desea enviar archivos más grandes, también es posible. Para hacer eso, simplemente mientras redacta un correo electrónico, haga clic en el icono de Goole Drive como se muestra en la captura de pantalla a continuación.
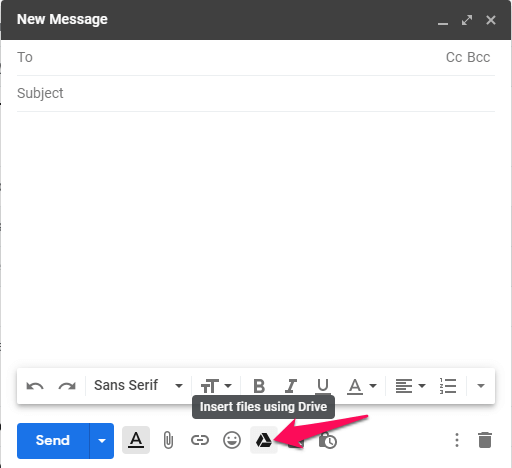
>Luego, aparecerá una nueva ventana en la que puede seleccionar un archivo existente de Google Drive o cargar archivos nuevos antes de compartirlos por correo electrónico. Fácil, ¿verdad?
Recomendado: Cómo hacer Em Dash en Google Docs
7. Otorgue acceso a su correo electrónico a otras personas
A veces sucede que está fuera de la ciudad o en algún lugar donde es posible que no pueda verificar su cuenta de Gmail debido a problemas de Internet. Para tales situaciones, si lo desea, simplemente puede otorgar acceso a su cuenta a cualquier otro titular de cuenta de Gmail. De esta manera, pueden leer y responder los correos electrónicos en su nombre. Puede ser su asistente, colega de oficina, amigo, familia o cualquier persona de confianza.
Para hacer esto, dentro de Configuración vaya a la pestaña Cuentas e Importación , desplácese hacia abajo y verá Otorgar acceso a su cuenta . Aquí seleccione Agregar otra cuenta y simplemente agregue la identificación de correo electrónico de la persona a la que le va a otorgar el acceso y luego envíe un correo electrónico para informarle.
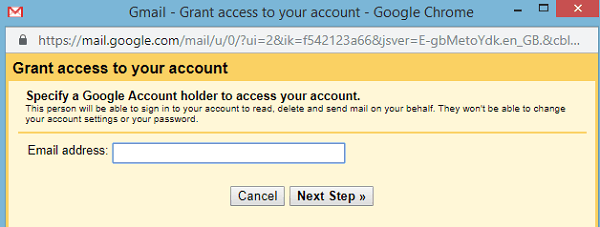
>8. Configurar la respuesta automática
Como dice el título, puede enviar respuestas automáticas a los correos electrónicos que recibe en Gmail. Puede ser útil en caso de que se vaya a tomar una licencia o cualquier otro trabajo fuera de la oficina. De esta manera, cualquier persona que intente enviarle un correo electrónico obtendrá una respuesta automática y sabrá que no está disponible. Puede configurar la respuesta automática y proporcionar el contenido del correo electrónico que se enviará. Para hacer eso, dentro de Configuración en la pestaña General, desplácese hasta la parte inferior.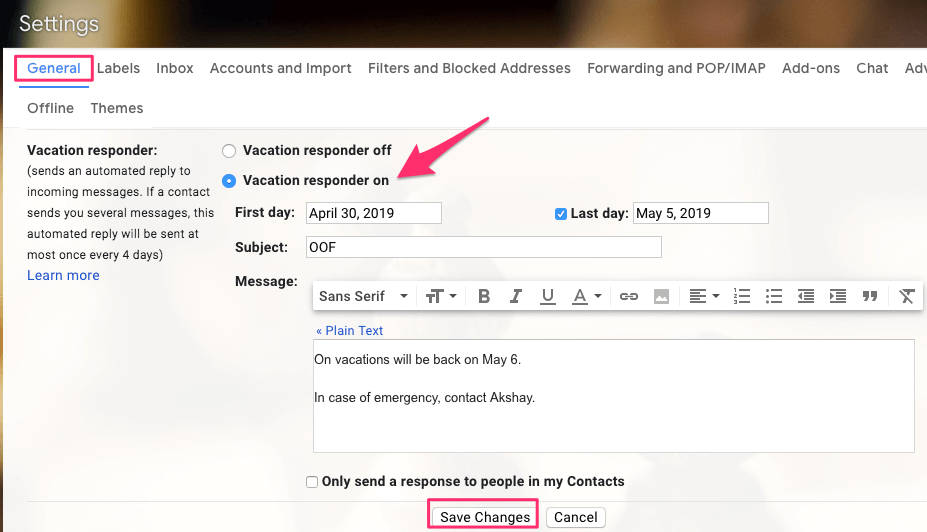
>Luego, haga clic en el botón de radio para Activar Respuesta automática para encenderlo. Ahora seleccione los días (primero y último) para los que desea enviar la respuesta automática y luego escriba el mensaje que desea enviar. Si lo desea, puede seleccionar la opción para enviar una respuesta automática solo a sus contactos . Esto significa que solo los contactos guardados en su cuenta de Gmail recibirán el correo generado automáticamente, en lugar de todos los que le envíen correos electrónicos. Una vez que todo esté configurado, haga clic en Guardar cambios .
9. Cerrar sesión de forma remota desde otros dispositivos
Puede suceder muchas veces que abra su cuenta de Gmail en cualquier PC pública o dispositivo de un amigo, pero olvidó cerrar sesión desde allí. No se preocupe, ya que puede cerrar sesión en todos los demás dispositivos con solo unos pocos clics. Vea cómo hacerlo en este tutorial de Gmail .
10. Atajos de teclado
La mejor manera de aumentar la productividad y la velocidad de trabajo en una PC son los atajos de teclado. Y Gmail tiene su propio conjunto de atajos de teclado que puede usar en el sitio web de Gmail. Pero antes de eso, deberá habilitar la función de acceso directo. Para eso, vaya a Configuración y, en la pestaña General, desplácese hacia abajo y busque Atajos de teclado. Luego haga clic en la opción Atajos de teclado para habilitarlos.
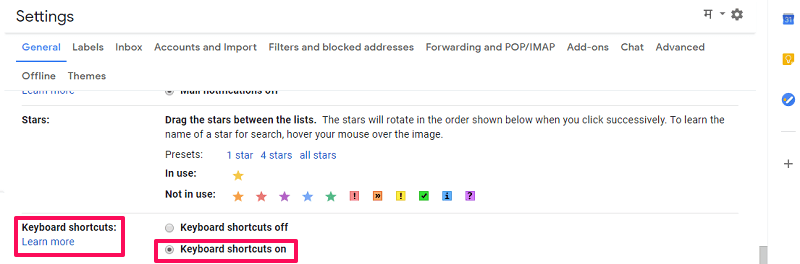
>A continuación, se muestran algunos atajos que puede utilizar:
- C – Redactar (en una ventana pequeña)
- D – Redactar (en una pestaña nueva)
- E – Archivo
- F – Adelante
- R – Responder
- J y K: abajo y arriba en la lista de correo electrónico (como funcionan las teclas de flechas)
- S: para agregar una estrella a cualquier correo electrónico resaltado
- X: para marcar o seleccionar el correo electrónico de la lista
- N y P: moverse hacia arriba y hacia abajo dentro de la conversación
11. Modo sin conexión
Puede utilizar la opción sin conexión en Gmail para leer y responder a cualquier correo electrónico sin conexión a Internet. La respuesta se guardará inicialmente en la bandeja de salida y se enviará una vez que haya una conexión a Internet. Puede guardar Gmail como marcador o visitar mail.google.com para acceder a él sin Internet. Pero antes de eso, deberá habilitar esta opción. Eso se puede hacer dentro de Configuración en la pestaña Fuera de línea .
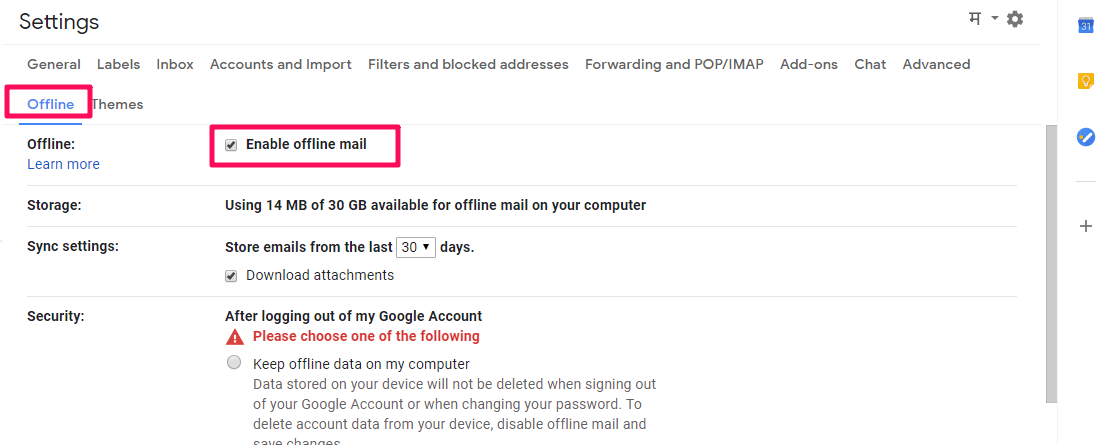
>Incluso puede seleccionar guardar los correos electrónicos sin conexión de los últimos 7, 30 o 90 días y si desea descargar los archivos adjuntos con ellos o no.
Aquí hay otros consejos de Gmail para los que tenemos artículos dedicados.
- Cómo posponer correos electrónicos en Gmail
- Personalizar la configuración de deslizamiento en la aplicación Gmail
- Cómo imprimir un correo electrónico desde Gmail
- Cómo agregar otra dirección de correo electrónico a Gmail
Terminando
Estos fueron los pocos consejos y trucos útiles de Gmail que la mayoría de los usuarios de Gmail no conocen a pesar de que están ahí para ser utilizados. Como uno no siempre explora aparte de enviar correos electrónicos, pero lo hicimos y le proporcionamos lo mismo. Si cree que son útiles, compártalos con sus colegas y amigos. Háganos saber qué consejo le gustó más y comente a continuación si tiene algo que agregar.