VLC es uno de los mejores reproductores de video para PC, ya que admite varios formatos de audio y video. Y no solo eso, todo esto gratis. Pero, ¿te ha pasado que mientras miras tu video o película favorita, te interrumpen muchas veces? O odia usar el mouse para varios controles como pausa, volumen, avance, etc. En caso de que no lo sepa, puede hacer todo eso, además de muchos otros comandos usando las teclas de acceso directo.
Y lo mejor de esto es que no necesitarás tocar el mouse. Se puede hacer con solo unos pocos toques de los botones respectivos. En este artículo, vamos a mencionar algunos de los mejores y más útiles atajos de teclado de VLC. Algunos de ellos se pueden hacer con un solo botón, mientras que otros necesitarán la combinación de varios botones. Entonces, sin más demora, comencemos.
Útiles atajos de teclado de VLC que debe usar
Aquí hemos mencionado las teclas de método abreviado tanto para Windows como para macOS, algunos de los comandos serán comunes que hemos mencionado en consecuencia. Todos estos comandos y accesos directos son según la versión 2019 del reproductor VLC.
1. Pausar / Reproducir / Detener
Puede pausar fácilmente cualquier video existente y reproducirlo nuevamente usando la tecla de la barra espaciadora . Este es uno de los accesos directos más utilizados y es el mismo para macOS y Windows. Si desea terminar o detener el video sin cerrar el reproductor VLC a continuación, pulse S .
2. Hacia adelante y hacia atrás
Si desea avanzar más o retroceder en cualquier video, puede usar las teclas de flecha, izquierda para retroceder y derecha para reenviar . Esto omitirá el video durante 10 segundos .
Para omitir el video durante 3 segundos , puede usar Mayús + tecla de flecha izquierda / derecha en Windows y para macOS Command + Ctrl + tecla de flecha izquierda / derecha .
Y para omitir el video durante 1 minuto, presione Ctrl + teclas de flecha izquierda / derecha en Windows y Comando + Shift + teclas de flecha izquierda / derecha en macOS.
3. Volumen / Silencio
Del mismo modo, para cambiar el Volumen también puede utilizar las teclas de flecha. Arriba para aumentar y abajo para disminuir en ambas plataformas.
También puede silenciar el audio directamente usando la tecla M en Windows. Mientras esté en macOS, puede usar Comando + Alt + flecha hacia abajo para lo mismo.
4. Anterior / Siguiente
Para cambiar o saltar al siguiente elemento de la lista de reproducción, puede presionar la tecla N y, ir al título anterior , presionar la tecla P.
5. Cambiar la relación de aspecto y recortar videos
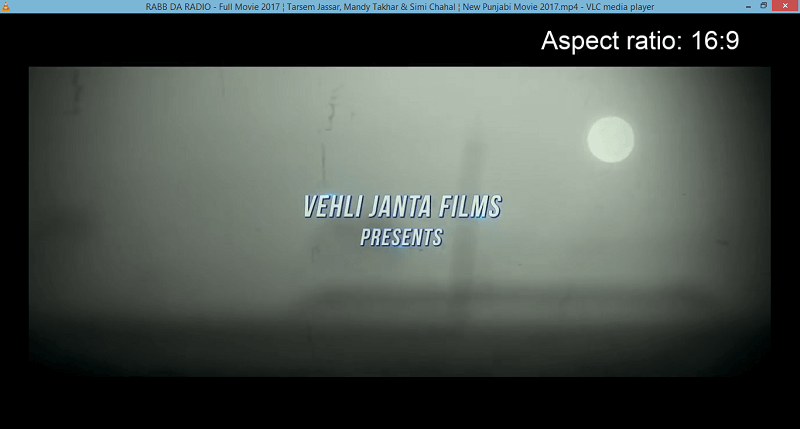
Si el video que está viendo tiene un tamaño de pantalla irregular o un tamaño que no se ve correctamente, puede presionar la tecla A para cambiar la relación de aspecto del video de los reproductores VLC. Sigue presionándolo hasta que encuentres el correcto.
VLC también permite recortar el video para ajustarlo en el reproductor. Para hacer eso, puede presionar C , varias veces hasta que obtenga la proporción de cultivo deseada.
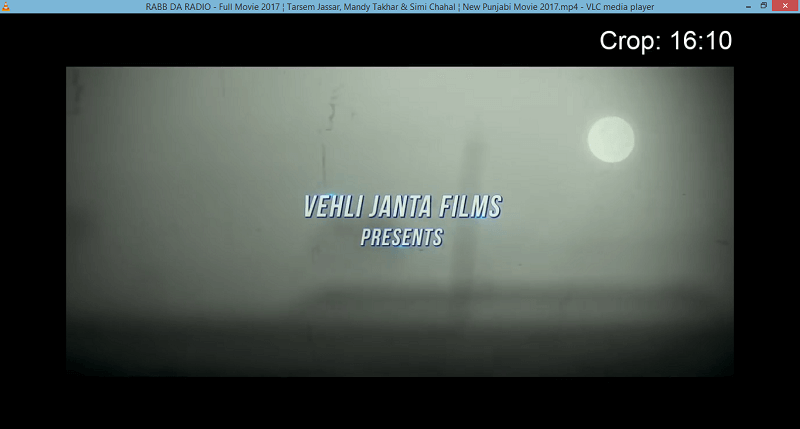
6. Modo de pantalla completa
Para ver el video actual en modo de pantalla completa en VLC, simplemente presione la tecla F en Windows. Los usuarios de Mac pueden usar la tecla Comando + F para cambiar al modo de pantalla completa. Para salir del modo de pantalla completa, puede usar las mismas teclas o presionar Esc .
7. Subtítulos
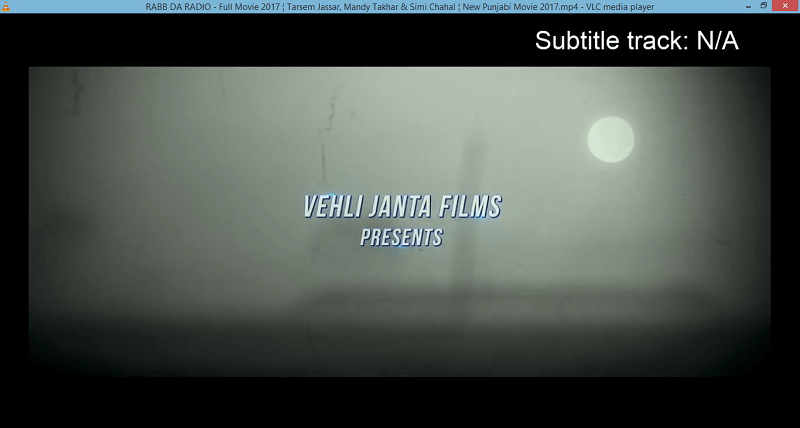
Si el video que está viendo tiene el archivo .srt o subtítulos disponibles, puede habilitarlos fácilmente usando la tecla V en Windows. Por otro lado, para activar los subtítulos de encendido / apagado en macOS hay que pulsar S .
8. Pista de audio
La tecla de acceso directo para cambiar la pista de audio en VLC en Windows es un tiempo en MacOS puede utilizar la tecla L .
9. Detenga el video y cierre el reproductor
Si de repente usted tiene que parar el vídeo y cerrar el reproductor VLC de una sola vez, puede utilizar la combinación de teclas Ctrl + Q . Cerrará completamente el reproductor VLC en Windows y los usuarios de macOS pueden usar Command + Q para lo mismo.
10. Ir a una hora específica
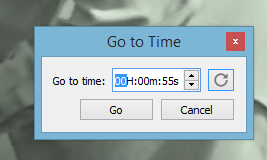
Muchas veces sucede que tienes que dejar la película en el medio. Y ni siquiera puedes mantenerlo en pausa, pero quieres seguir mirando desde donde lo dejaste. Para eso, solo tienes que recordar la hora a la que estás saliendo de la película o puedes anotarla en algún lugar. Luego presione Ctrl + T y aparecerá la ventana emergente Ir a tiempo . Ingrese la hora que recuerda o anotó y presione OK . VLC lo llevará exactamente donde lo dejó.
11. Ocultar controles de menú
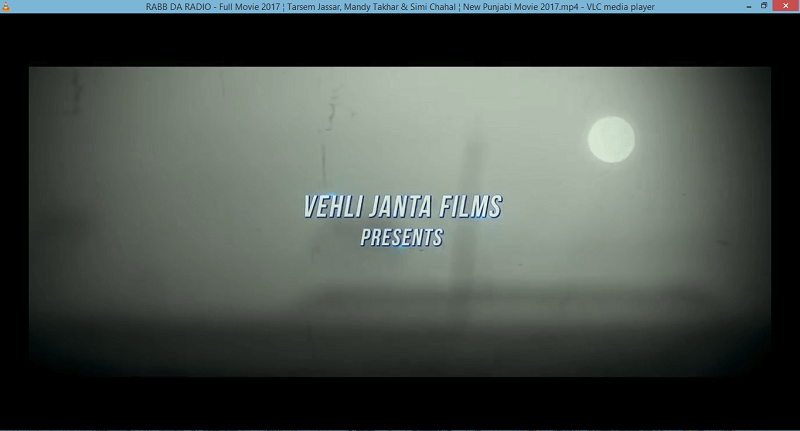
Mientras mira videos en VLC en modo normal, verá varios elementos en la pantalla, como el panel de navegación en la parte inferior y un menú de la barra de herramientas en la parte superior. Aunque está bien, a veces pueden distraer o bloquear el video y podrías irritarte. Así que para ocultar todo el los de la pantalla de visualización sólo tiene que pulsar Ctrl + H . Presione lo mismo para traerlos de vuelta.
Lea también: Cómo avanzar, rebobinar o pausar videos e historias de Instagram
12. Verifique el tiempo de reproducción
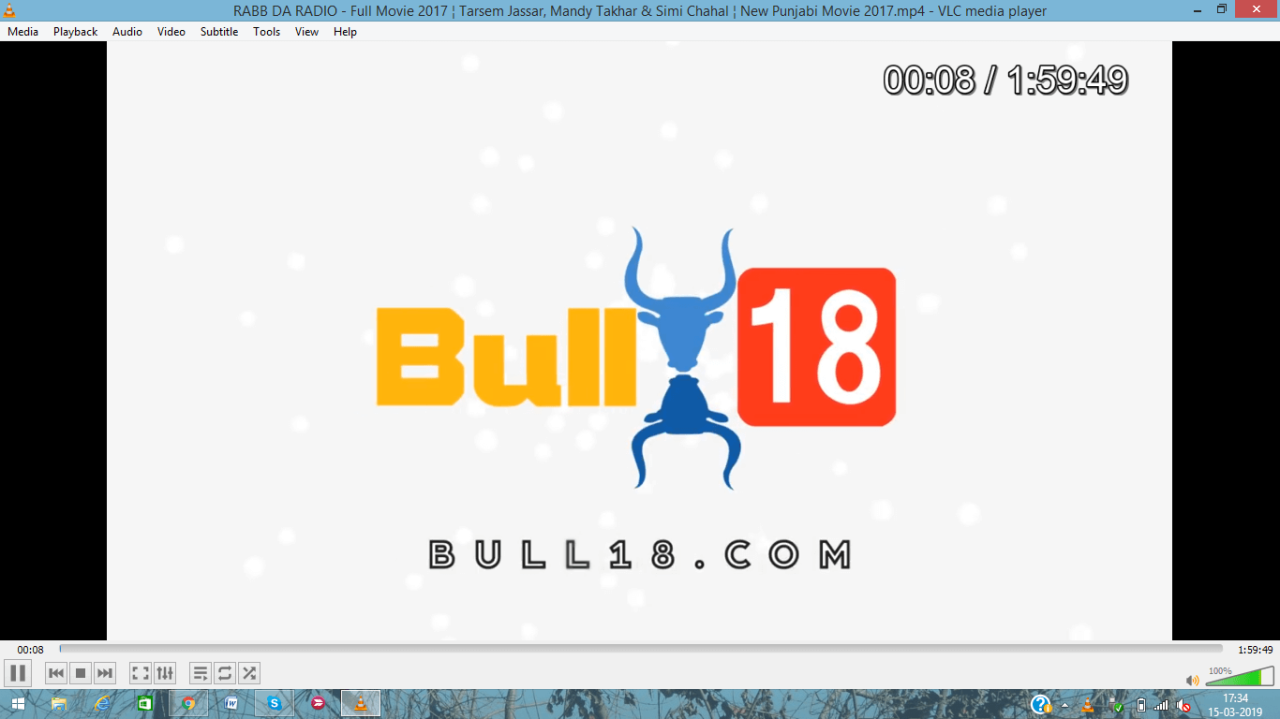
Si ha ocultado el menú de controles, puede resultar difícil determinar la hora o el lugar al que llegó el vídeo. No con VLC, simplemente presione T y verá el tiempo exacto de reproducción del video en la parte superior de la pantalla.
13. Cambiar la velocidad de reproducción
En caso de que su video no se reproduzca al ritmo adecuado, aumente o disminuya la velocidad de reproducción en consecuencia. Para hacer que el video se acelere o desacelere, puede usar las teclas ‘+’ y ‘-‘ del teclado numérico.
También permite rápido (fino) presionando el botón ‘ [‘ del teclado y más lento (fino) presionando ‘ ]’ . A medida que los presione, la velocidad aumentará o disminuirá en consecuencia. Si desea que vuelva a la velocidad normal , presione ‘=’ .
14. Menú de preferencias
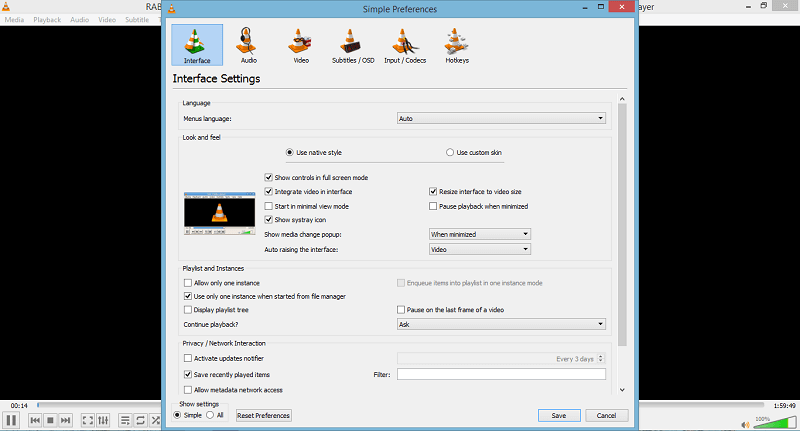
Se puede acceder al menú de preferencias utilizando el Ctrl + P combinación de teclas. El menú de preferencias permite al usuario personalizar el reproductor VLC con respecto a su interfaz, audio, video, subtítulos, códecs e incluso cambiar las teclas de acceso rápido. En las teclas de acceso rápido, puede cambiar todos los accesos directos según usted mismo en lugar de utilizar los predeterminados.
15. Tomando una instantánea
Para tomar una instantánea en el reproductor multimedia VLC, puede usar Shift + S en Windows. Mientras que para Mac puedes usar las teclas Comando + Alt + S como atajo de instantáneas. Además, puede consultar estos métodos para tomar una captura de pantalla sin botones en Windows, Android y iPhone.
Terminando
Estos fueron algunos de los atajos de VLC geniales que pueden ser útiles en el uso diario. No sabrá cuán productivos pueden ser a menos que los use. ¿A cuántos de ellos ya conocía?

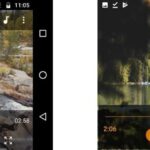
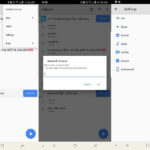

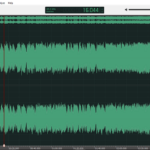
![[Infografía] Los 9 principales atajos de teclado de Netflix que debe comenzar a usar para ahorrar tiempo Netflix-Keyboard-Shortcuts](https://technoconsultas.com/wp-content/uploads/2023/06/Netflix-Keyboard-Shortcuts-150x150.png)