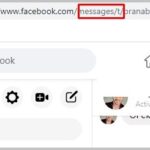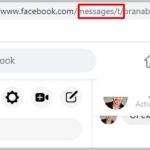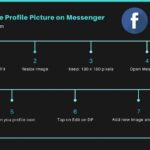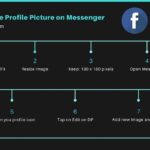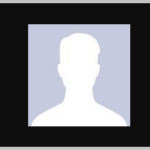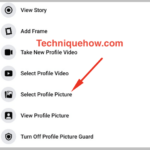¿Te has encontrado con un video increíble en YouTube que va con el tipo de contenido que compartes en tu perfil de Instagram? Si esa es su situación actual, entonces puedo sentir por lo que está pasando ya que yo también lo he enfrentado. Estás tentado a subir ese video a tu cuenta de Instagram. Pero no existe una integración oficial que permita compartir videos de YouTube en Instagram. Sin embargo, después de investigar un poco y probar algunas aplicaciones y sitios web, estamos aquí con una solución funcional para publicar videos de YouTube en Instagram desde teléfonos inteligentes iPhone y Android sin root o jailbreak y no tiene que gastar un centavo.
Entonces, vamos a sumergirnos en ello.
Publicar video de YouTube en Instagram
Androide
Comparado con iOS, el proceso es un poco simple para Android. Puede usar aplicaciones de descarga de YouTube como Tubemate o sus alternativas para descargar los videos de YouTube en su dispositivo.
Después de lo cual, simplemente puede publicar el video de la Galería en Instagram como lo haría con cualquier otro video.
iPhone
El proceso es un poco largo y necesitará utilizar un par de sitios web y aplicaciones. No se moleste, todos son gratuitos.
Usaré los pasos y las capturas de pantalla del iPhone. El método sigue siendo el mismo fundamentalmente también para Android.
1. En primer lugar, inicie la aplicación YouTube en su dispositivo. Si no lo tiene instalado, puede visitar el sitio web de YouTube desde el navegador de su teléfono inteligente. Busque el video que desea descargar.
2. Necesitamos copiar la URL del video deseada. Si está utilizando la aplicación YouTube, toque prolongadamente el video o toque el ícono de 3 puntos en la parte inferior derecha del video y seleccione Compartir. En el siguiente menú, seleccione Copiar enlace.
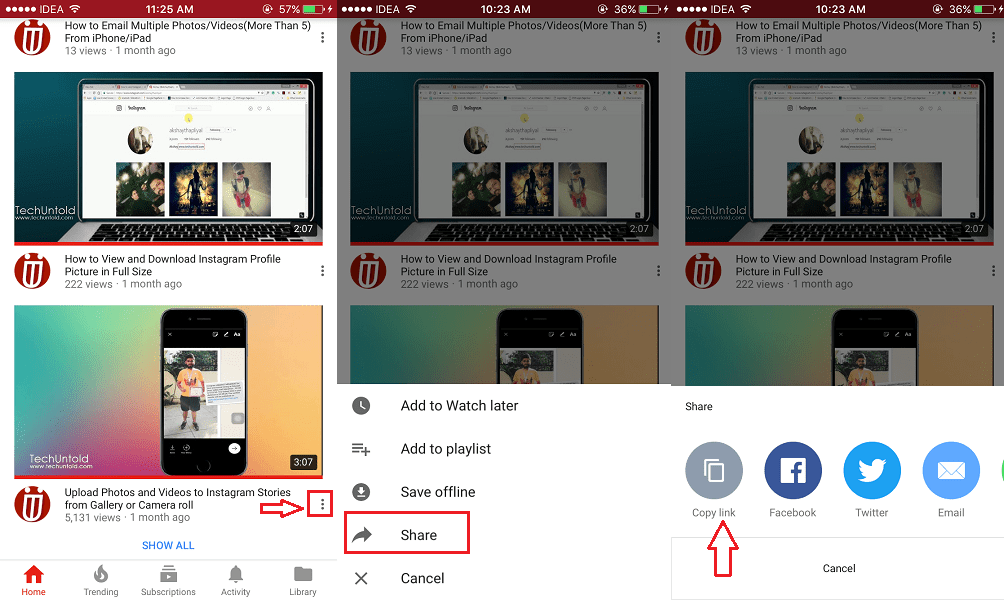
Si está utilizando el sitio web de YouTube, toque prolongadamente ese video en particular y seleccione Copiar.
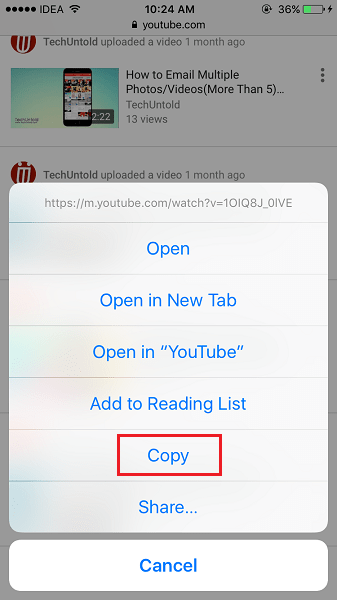
3. Una vez que tenga el enlace del video, diríjase al navegador de su teléfono inteligente y visite Savefrom.net . Pegue la URL en el cuadro de texto. El sitio web buscará el video y le mostrará la vista previa. Seleccione la calidad del video y toque largo en Descargar.
Seleccione Copiar en la siguiente ventana emergente.
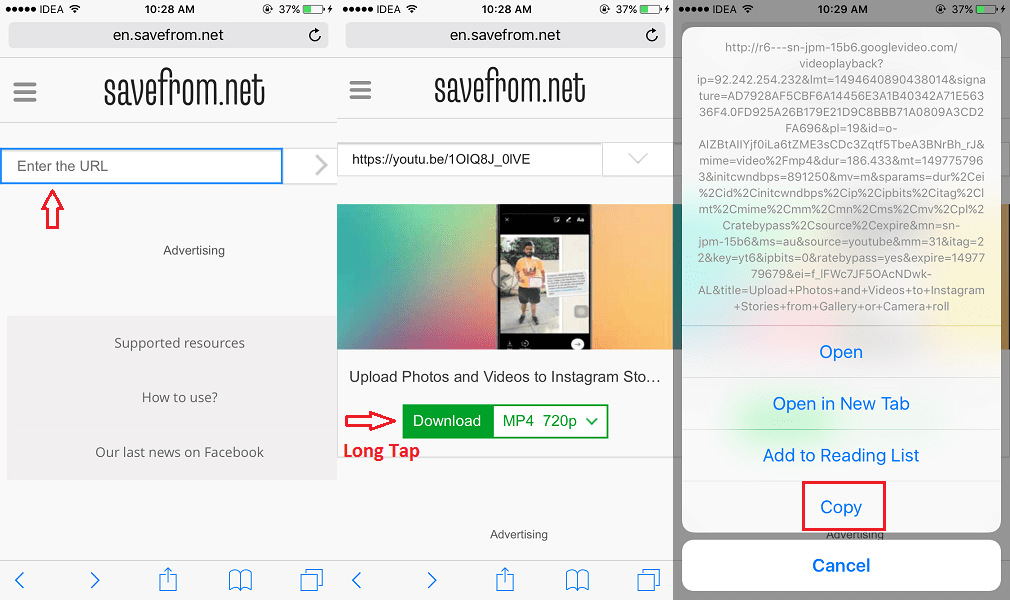
Este es el enlace de descarga del video. Ahora, vamos a descargarlo.
4. Visite CloudConvert usando el siguiente enlace . Lo primero que tendrás que hacer es crear una cuenta de CloudConvert. Es gratis, fácil y rápido. Toque el icono de la hamburguesa en la parte superior derecha y seleccione Registrarse.
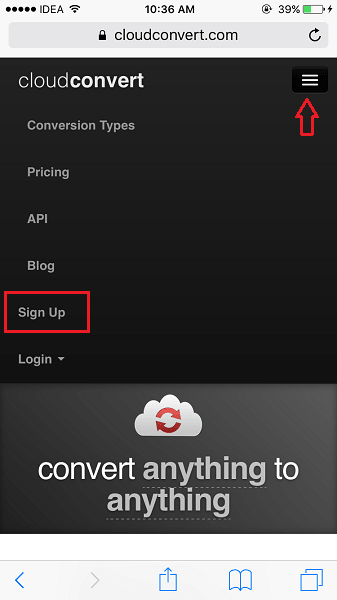
Proporcione el nombre de usuario, la contraseña y el correo electrónico y toque Registrarse. Recibirá un correo electrónico, haga clic en el enlace Registro completo para activar su cuenta.
5. Una vez que haya creado una cuenta y haya iniciado sesión, toque en el menú desplegable junto al botón Seleccionar archivos. Ahora, seleccione Agregar desde URL.
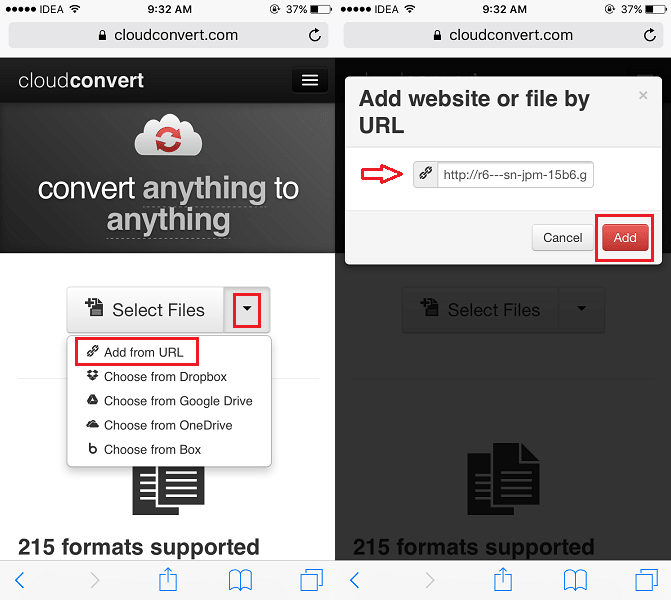
6. En la siguiente ventana emergente, pegue el enlace de descarga que copió en el portapapeles anteriormente en el paso 3 y toque Agregar.
7. La herramienta procesará el video. Una vez que esté completo, debería ver el nombre de su video. Debajo del título del video, habrá un menú desplegable con el formato del archivo de video. Debería mostrar MP4. Si se trata de otra cosa, cámbielo a MP4.
8. A continuación, toque el cuadro a la izquierda de Guardar archivo en Mi Dropbox. Esto abrirá una nueva pestaña en el navegador. Inicie sesión en su cuenta de Dropbox. Si no tiene uno, esta es la mejor razón para crear uno ahora.
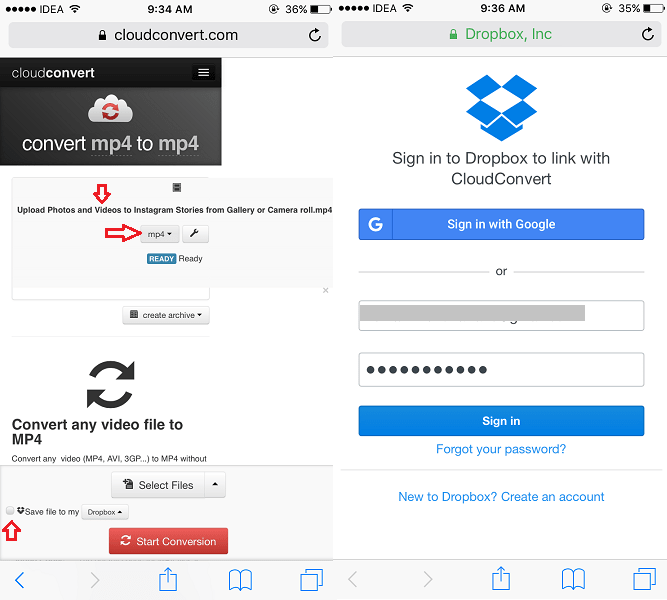
Permita que CloudConvert acceda a su cuenta de Dropbox. Ahora, regrese a la página de inicio de CloudConvert.
9. Debería ver que la casilla Guardar archivo en Dropbox está marcada y luego toque Iniciar conversión . Ahora, espere unos segundos para que el video se cargue en su cuenta de Dropbox.
Después de que la carga sea exitosa, verá el mensaje que se muestra en la imagen a continuación.
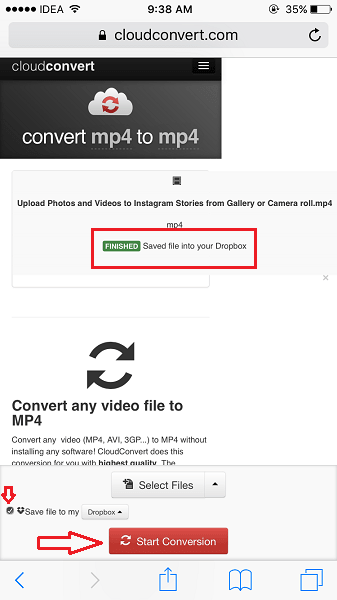
10. La última aplicación que necesitará es Dropbox. Es gratis y está disponible tanto para Android como para iOS .
Después de instalar la aplicación, inicie sesión en su cuenta que vinculó con CloudConvert en el paso 8 anterior.
11. Al iniciar sesión, verá la carpeta Aplicaciones en la pestaña Inicio. Tóquelo seguido de CloudConvert. En esta carpeta, debe el video de YouTube.
12. Para guardar el video en su Galería o Rollo de cámara, toque el video. Toque el icono de 3 puntos en la parte superior derecha y seleccione Exportar. Ahora, toque Guardar video .
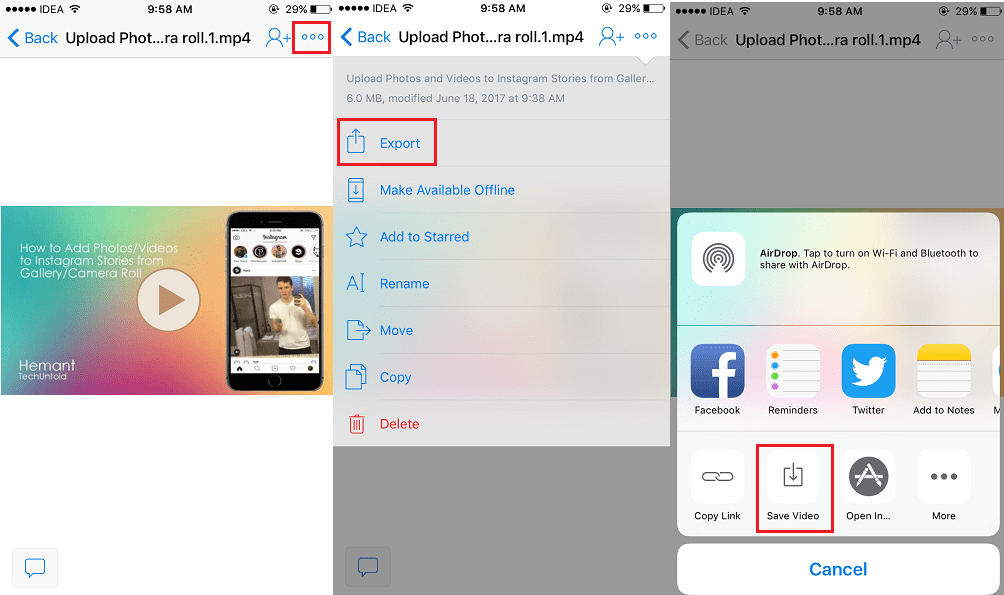
Con esto, el video de YouTube se guardará en su teléfono inteligente.
Lo que tienes que hacer a continuación es una obviedad.
Lectura recomendada: las mejores aplicaciones de combinación de colores
Manera alternativa de usar su escritorio
También puede utilizar iTube HD Video Downloader
, una aplicación de escritorio que permite descargar videos de YouTube y luego transferirlos a tu Android o iPhone a través de un cable.
En este caso, no necesita Dropbox en absoluto.
Además, puede beneficiarse de agregar procesamiento adicional al video descargado antes de publicarlo en Instagram.
Lea nuestro Descargador de videos HD de iTube aquí .
Subir videos de YouTube descargados a Instagram
Inicie la aplicación de Instagram y agregue una nueva publicación como lo haría normalmente. Seleccione el video de YouTube guardado en la Galería o el rollo de la cámara de su teléfono. Ponga el título y estará listo para compartirlo con sus seguidores en Instagram.
Resumen
Para resumir, necesita las siguientes cuentas / aplicaciones / sitios web para que este método funcione:
- Aplicación de YouTube o sitio web de YouTube para obtener el enlace del video
- Savefrom.net para obtener el enlace de descarga de videos de YouTube
- Cuenta de CloudConvert para descargar el video a la cuenta de Dropbox
- Cuenta de Dropbox y la aplicación para obtener el video de YouTube y la aplicación para descargarlo en su teléfono inteligente.
El proceso es similar a publicar videos de Vimeo en Instagram .
Esperamos que hayas podido subir videos de YouTube a Instagram. Si este tutorial te resultó útil, no olvides compartirlo en las redes sociales.