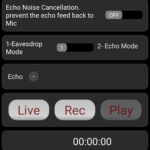Cualquiera que use Discord probablemente haya tenido este problema en algún momento. Puedes escuchar a tus amigos, pero se quejan de que no te pueden escuchar. Este es un problema muy molesto y, desafortunadamente, puede tener un par de causas diferentes. Hemos compilado una lista de pasos de solución de problemas que puede seguir para reparar un micrófono que no funciona en Discord.
El micrófono no funciona en Discord: lo básico
Antes de entrar en los pasos más largos de la resolución de problemas, primero intente lo siguiente.
- Cierra Discord completamente y reinícialo
- Desactiva tu micrófono
- Desenchufe su micrófono y vuelva a enchufarlo
- Reinicia tu computadora
- Ejecute Discord como administrador (haga clic derecho en el icono y elija Run as Administrator)
- Si está usando el cliente web, intente usar el cliente de escritorio Discord
Verifique que Windows esté detectando su micrófono
Antes de que pueda solucionar el problema de por qué su micrófono no funciona en Discord, debe asegurarse de que Windows esté captando el sonido. Puede hacer esto en la configuración de sonido de Windows.
Paso 1 : haga clic con el botón derecho en el icono de sonido en la barra de tareas y haga clic enSounds

Paso 2 : haz clic en la Recordingpestaña

Si no encuentra su micrófono en la lista aquí, es posible que esté desactivado o desconectado.
Para verificar que su micrófono está habilitado, haga clic derecho en cualquier lugar del área blanca del área de la pestaña de la Soundventana Recordingy haga clic Show Disabled Devices. También debe hacer clic Show Disconnected Devicespara que ambas opciones tengan una marca de verificación junto a ellas.

Si su micrófono aparece como deshabilitado, haga clic derecho y elija Enable.

Si su micrófono se muestra como desconectado, esto significa que Windows no puede ver su dispositivo en absoluto. Verifique que esté bien conectado a la computadora y que no haya interrupciones en la conexión.
Paso 3 : comienza a hablar por tu micrófono y examina las barras a la derecha
Deben «llenarse» de verde cuando Windows detecta audio.

Si Windows no detecta audio, verifique que su micrófono no esté silenciado (ya sea mediante un interruptor físico en su micrófono o una configuración de software en algún lugar).
Solución de problemas adicional
Puede ajustar el nivel de su micrófono y escuchar su propio dispositivo siguiendo los pasos a continuación.
Paso 1 : haga clic derecho en su micrófono y seleccioneProperties

Paso 2 : para escuchar su propio dispositivo, haga clic en la Listenpestaña y marque la Listen to this devicecasilla

Paso 3 : para ajustar los niveles de su micrófono, haga clic en la Levelspestaña y use el control deslizante

Es posible que su micrófono no funcione debido a la configuración de Discord
Ahora que sabe que Windows está detectando audio, es hora de solucionar los problemas de Discord. Lo primero que querrá comprobar es que todas sus configuraciones sean correctas.
Paso 1 : en Discord, haz clic en el icono de engranaje junto a tu nombre en la esquina inferior izquierda

Paso 2 : haga clic Voice & Videodebajo App Settingsen el lado izquierdo

Paso 3 : Verifique su dispositivo de entrada y verifique que esté configurado con el nombre de su dispositivo o «Predeterminado»

Predeterminado significa que Discord usará cualquier dispositivo que esté configurado de forma predeterminada en la configuración de sonido de Windows que realizó anteriormente. Querrá asegurarse de que el micrófono que está intentando usar esté configurado de forma predeterminada en la configuración de sonido de Windows.

Verifique el volumen de entrada de su micrófono
Asegúrese de que el volumen de entrada no esté configurado en un valor demasiado bajo. ¡Así que sube a 11 si es necesario!

Prueba Push to Talk o Activación por voz
Intente cambiar su modo de entrada a Push to Talk o Activación por voz.

Si Push to Talk funciona y la activación por voz no, es posible que debas ajustar manualmente la sensibilidad de tu voz.
Ajustar manualmente la sensibilidad de activación por voz
Paso 1 : Desactive Automatically determine input sensitivityhaciendo clic en el botón de la derecha.

Paso 2 : ajuste el control deslizante (la izquierda es más sensible, la derecha es menos)

Prueba que tu micrófono funciona en Discord
Es posible que el problema sea el servidor en el que se encuentra en lugar de su micrófono.
Paso 1 : desde la misma Voice and Videopágina de configuración App Settingsmencionada anteriormente, haga clic en el botón debajo de «Prueba de micrófono» etiquetado «Vamos a comprobar»

Si puede escucharse a sí mismo durante esta prueba, todas las señales apuntan a que hay un problema con el servidor al que se ha unido. Puede verificar esto uniéndose a un servidor Discord diferente y verificando si el problema no ocurre allí.
Restablecer la configuración de voz en Discord
Un buen restablecimiento de fábrica podría ser suficiente. Al hacerlo, se restablecerán todos los ajustes de voz locales a los valores predeterminados.
Paso 1 : haga clic en el Reset Voice Settingsbotón en la parte inferior de la misma Voice and Videopágina de configuración de arriba

Paso 2 : haga clic Okayen el mensaje de advertencia que se muestra

Con suerte, uno de los pasos de esta guía te ayudó a hacer que tu micrófono funcione en Discord. Si logra encontrar algo más que funcione, no dude en hacérnoslo saber en los comentarios a continuación. Estaremos encantados de actualizar la guía con pasos adicionales para la solución de problemas.

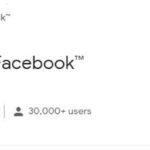
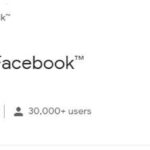

![¿Cómo arreglar si Snapchat no se pudo enviar? - [Laboral] Error de envío de Snapchat](https://technoconsultas.com/wp-content/uploads/2023/06/Snapchat-Message-Error-150x150.jpg)