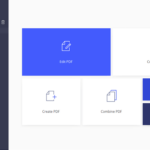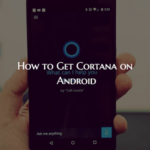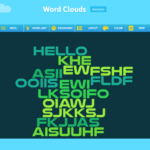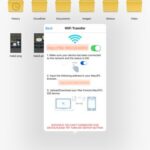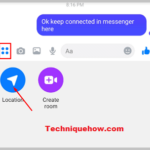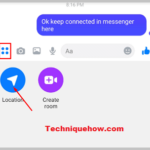A menudo olvidamos el nombre / título del archivo o la ubicación después de leer, almacenar o crear algo en nuestra PC. Pero si recuerda algunas de las palabras o texto dentro del archivo, encontrar el archivo se vuelve fácil. Windows permite a los usuarios buscar contenido dentro de un archivo usando un acceso directo o desde ‘Iniciar búsqueda’ que se reemplaza con Cortana en Windows 10. En este artículo, mencionaremos tres formas de buscar contenido de archivos en PC con Windows fácilmente para cualquier tipo de archivo. – Word, PDF, texto, etc. Además, también hemos compartido un consejo para buscar archivos más rápido en Windows en esta guía.
Buscar texto dentro de archivos en PC con Windows
En Windows 10, a veces puede encontrar el archivo simplemente insertando texto u oraciones en la barra de búsqueda en la parte superior derecha. Pero no funciona la mayoría de las veces. Entonces aquí está la mejor opción:
1. Abra su Explorador de archivos y vaya a la carpeta donde cree que se encuentra su archivo. Por ejemplo, Descarga, Documentos, Disco local (E 🙂 (F :), etc.
2. Haga clic en la barra de búsqueda en la esquina superior derecha.
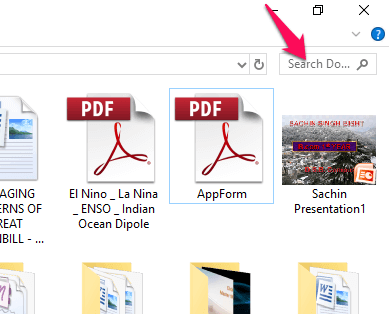
3. Escriba ‘ contenido: ‘ en la barra de búsqueda. (No olvides los dos puntos)
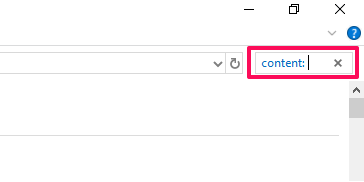
4. Ahora escriba el contenido que está buscando delante de ‘contenido:’. Ejemplo ‘contenido : río Bhogwa ‘.
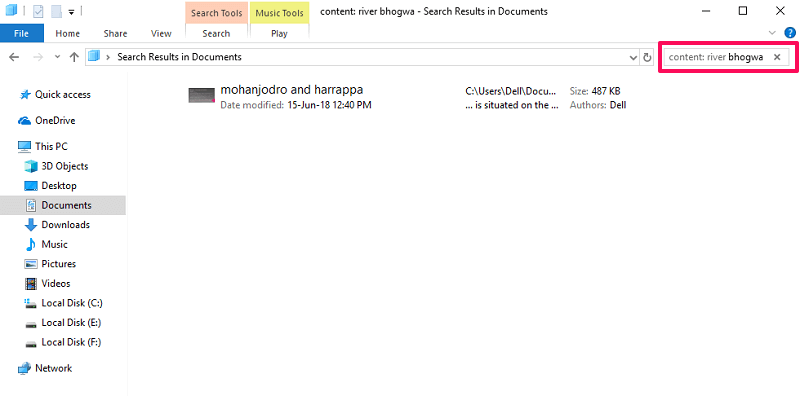
Verá los archivos que llevan el contenido que está buscando en solo un segundo. Haga clic en el archivo y explore su contenido.
En cualquier caso, si no llega al archivo deseado de esta manera, puede utilizar otro método que se indica a continuación:
Cómo buscar contenido de archivos en Windows 10 rápidamente
1. Haga clic en » Búsqueda de Cortana » en la parte inferior izquierda de la pantalla.
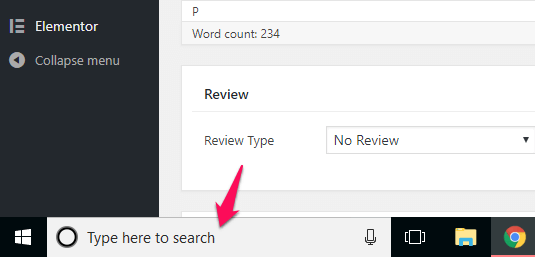
2. Escriba las palabras del contenido que está buscando. Verás todas las sugerencias para búsquedas web. Ignórelo y toque el ‘ Icono de documentos ‘ en la parte superior de Cortana.
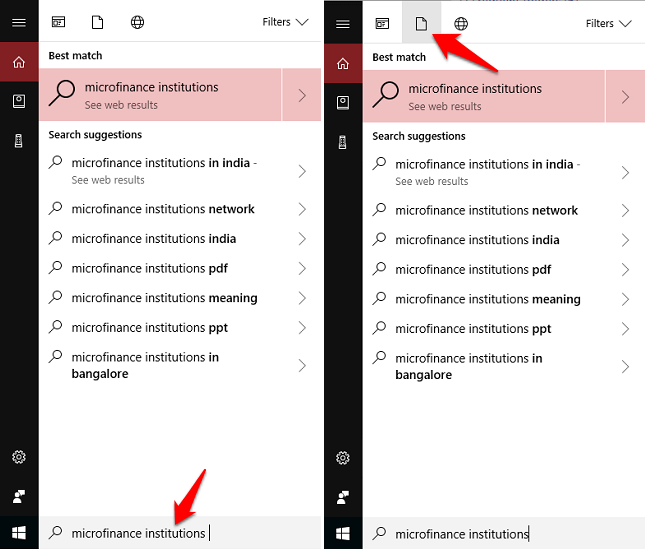
5. Encontrará su archivo. Haga clic en el archivo para ver el contenido.
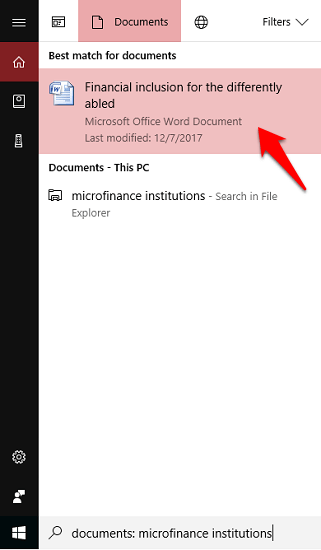
Para acortar los pasos, escriba directamente ‘ Documentos: ‘ seguido de palabras de contenido en Cortana. Por ejemplo, escriba ‘ Documentos: instituciones de microfinanzas ‘ y se mostrarán los archivos que contienen ese texto.
Ahora bien, hay muchos tipos de archivos que la búsqueda de Windows no suele mostrar. Al igual que cuando busca contenido que podría estar en archivos PDF, no verá ningún archivo PDF en los resultados de búsqueda debido a la configuración predeterminada de Windows. Este es el método para buscar contenido de archivos en Windows para todos los tipos de archivos, incluido el contenido en archivos PDF.
Cómo habilitar la búsqueda avanzada de contenido para todos los archivos en Windows
1. Haga clic en ‘ Iniciar búsqueda ‘ o ‘ Búsqueda de Cortana ‘ en la parte inferior izquierda de su PC y escriba ‘Opciones de indexación’.
2. Haga clic en ‘ Opciones de indexación ‘ en el resultado de la búsqueda.
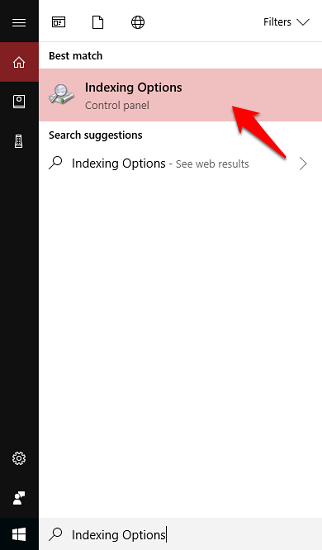
3. Haga clic en ‘ Avanzado ‘.
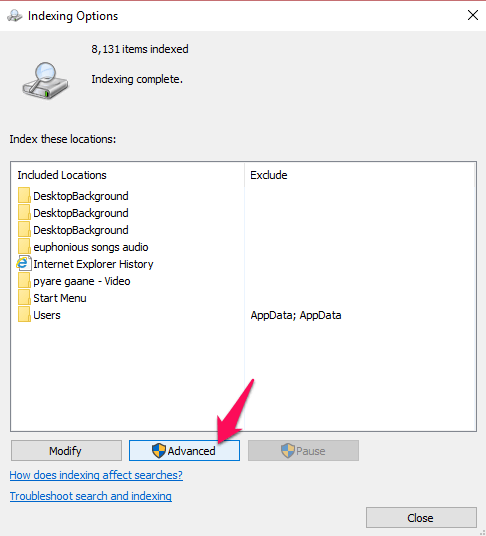
4. Luego haga clic en ‘ Tipos de archivo ‘ en la parte superior.
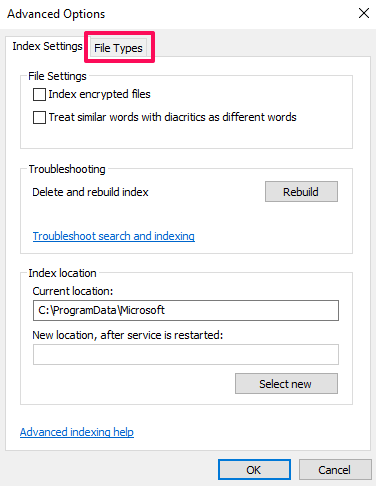
5. En ‘Tipos de archivo’, elija ‘ Propiedades del índice y contenido del archivo ‘ y luego haga clic en ‘ Aceptar ‘.
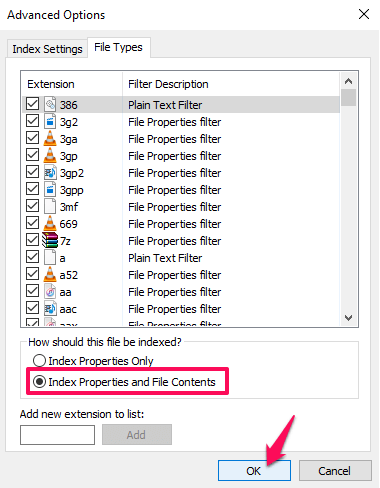
6. Se iniciará la indexación de archivos para una búsqueda más rápida. Cuando finalice la indexación, cierre esa ventana y busque el contenido que necesite.
Ahora, existe la posibilidad de que aún no encuentre el contenido en archivos PDF . Esto se debe a que es posible que falte el iFilter PDF en su PC. Mostrará ‘ No se encuentra el IFilter registrado ‘ en la Descripción del filtro para PDF. Me enfrenté al mismo problema. Esto es lo que debe hacer al respecto.
Después del cuarto paso mencionado anteriormente, desmarque ‘PDF’ de los tipos de archivo y luego siga el paso 5.
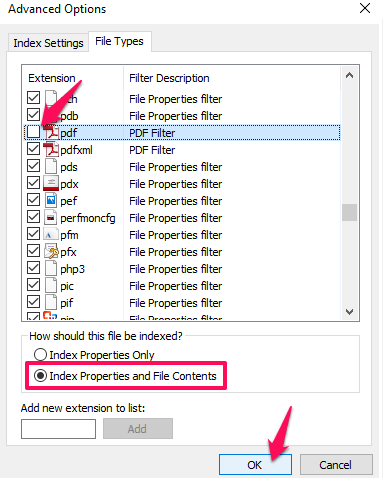
Ahora, descargue e instale PDF iFilter 64 desde las descargas de Adobe. Cuando esté instalado, cierre la ventana de indexación y comience una vez más desde el primer paso. Asegúrese de que el ‘PDF’ esté marcado esta vez en los tipos de archivo.
Una vez completada la indexación, también podrá buscar contenido en archivos PDF.
Pasos para buscar archivos más rápido en una PC con Windows
A veces buscamos archivos en la barra de búsqueda para llegar al archivo rápidamente. Pero la búsqueda de archivos de Windows tarda una eternidad en obtener el archivo que queremos y, lo que es peor, la PC se bloquea durante la búsqueda la mayoría de las veces. A pesar de estar fuera de línea, la búsqueda de archivos de Windows lleva más tiempo que la búsqueda en línea de Google. Esto se debe a que cuando busca algo en Google, básicamente busca algunas palabras clave en particular relacionadas con su búsqueda y, para esas palabras clave, la indexación ya se ha realizado antes. Pero la búsqueda de archivos de Windows en realidad busca archivos en todo el sistema, no en ningún índice. Por eso se necesita tiempo. Para darle un poco de alivio, aquí hay una solución fácil para buscar archivos más rápido en una PC con Windows.
He utilizado una herramienta gratuita llamada ‘Todo’ que es rápida y segura.
1. Descargue la herramienta de búsqueda gratuita para Windows, «Todo» de voidtools.com .
2. Instale la herramienta en su PC eligiendo su idioma, aceptando los términos y condiciones, etc.
3. Ahora, abra ‘Todo’ desde su escritorio y busque cualquier cosa. ‘Everything’ enumera todo en su página de inicio que está en su computadora y cuando escribe el nombre del archivo, aparece frente a usted incluso antes de un segundo.
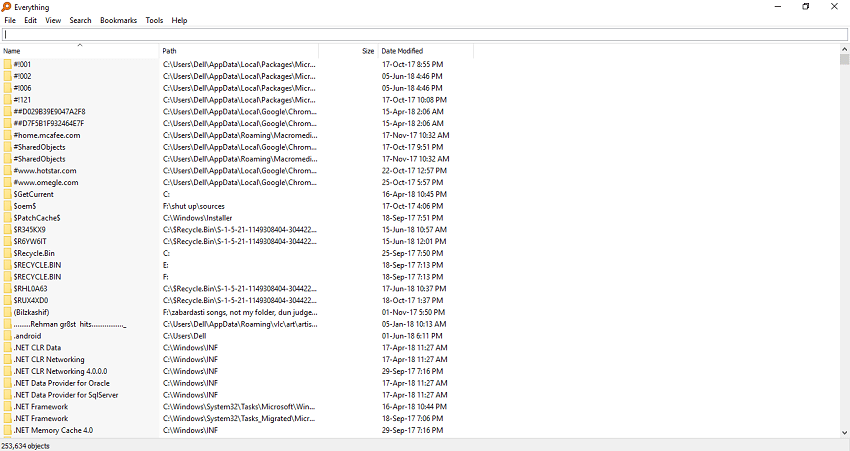
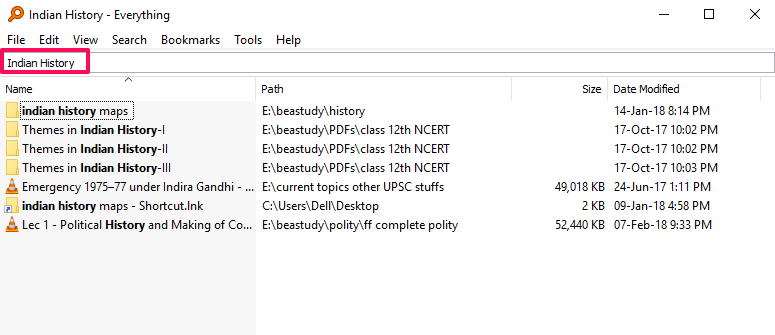
4. Haga doble clic en el archivo para abrirlo en el explorador de archivos de la PC.
Esta herramienta puede resultar muy útil ya que puede ahorrarle mucho tiempo. Puede cambiar la vista y filtrar el contenido según sus tipos, como imágenes, videos, audios, etc. También puede ordenar los archivos en la página de inicio por tiempo, tamaño, tipo, etc.
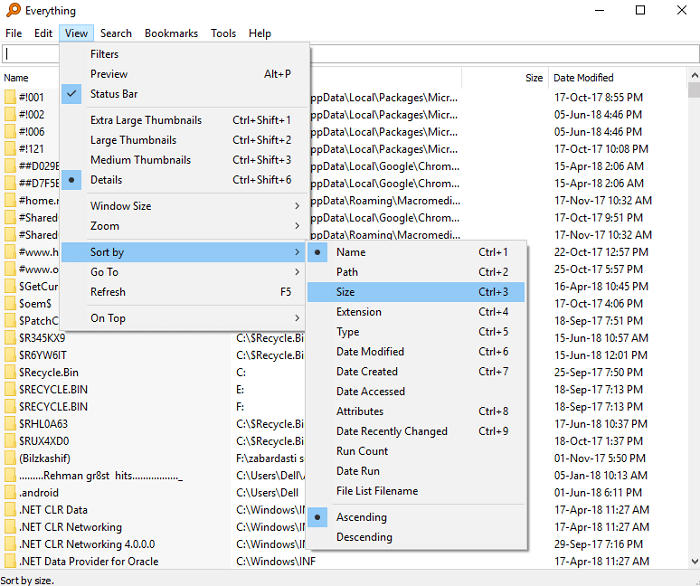
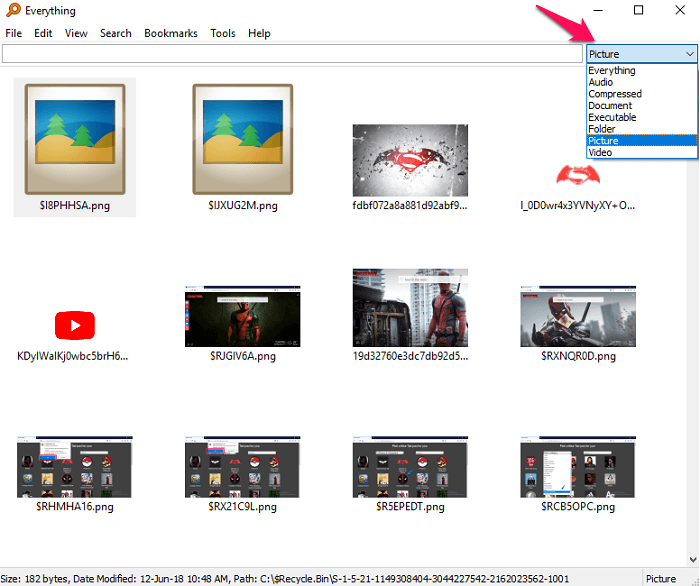
Lea también: Cómo iniciar sesión en Windows sin contraseña sin pasar por la pantalla de bloqueo
Conclusión
Entonces, esta fue la forma más sencilla de buscar archivos rápidamente en su PC con Windows. Hay otras herramientas disponibles para la búsqueda rápida de archivos, pero algunas funcionan de la misma manera que la búsqueda de Windows y otras son de pago. ‘Everything’ es el mejor software de búsqueda de archivos que puede cumplir su propósito. Me he sentido irritado con la búsqueda de archivos de Windows durante tantos años y nunca supe de esta solución.
Además, estamos seguros de que estos métodos le ayudarán a encontrar sus archivos rápidamente. Si tiene algún problema con respecto al contenido o la búsqueda de archivos, háganoslo saber en los comentarios.