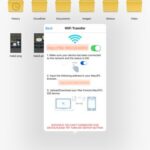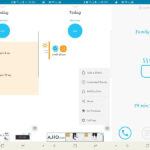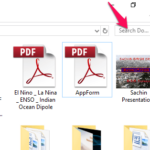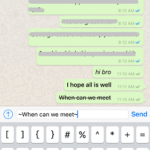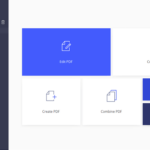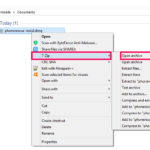Es muy fácil cambiar el nombre de cualquier archivo en Windows, pero también es muy irritante y requiere mucho tiempo cuando tiene que cambiar el nombre de demasiados archivos. Siguiendo el método simple, cambiar el nombre de los archivos uno por uno lleva mucho tiempo. Entonces, en este artículo, hemos explicado algunos métodos mediante los cuales puede cambiar el nombre de varios archivos a la vez en Windows para ahorrar tiempo y esfuerzo. Aquí, hemos cubierto los métodos que proporciona Windows. Esto significa que no se requiere el uso de aplicaciones de terceros para hacerlo.
1. El método más rápido para cambiar el nombre de varios archivos a la vez
Este método cambiará rápidamente el nombre de varios archivos, solo necesita cambiar el nombre de un archivo y cambiará el nombre del resto automáticamente. A continuación se muestra el método:
- Abra la carpeta que contiene los archivos cuyo nombre desea cambiar.
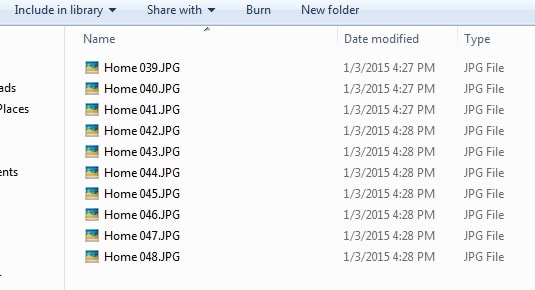 La carpeta que contiene varios archivos
La carpeta que contiene varios archivos - Seleccione todos los archivos y luego haga clic derecho en el primer archivo y seleccione Cambiar nombre.
- Dé el nombre que desee a su primer archivo y presione Entrar.
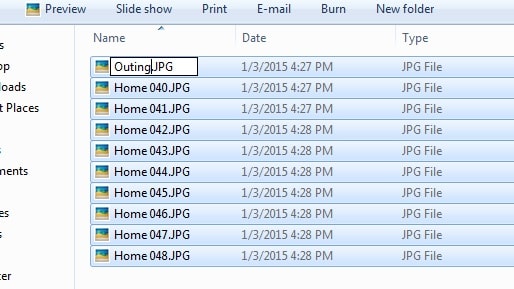 Cambiar el nombre del primer archivo
Cambiar el nombre del primer archivo - Descansar todos los archivos tomarán el mismo nombre con la numeración que se muestra en la imagen.
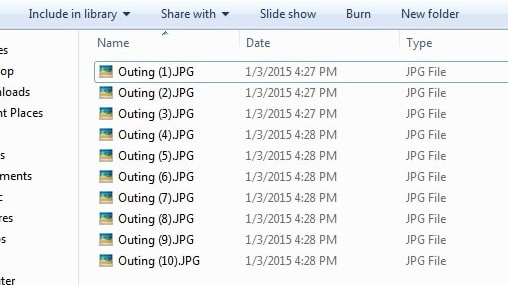 Archivos renombrados
Archivos renombrados
Lea también: Cómo hacer una carpeta invisible en Windows
2. Dé diferentes nombres a cada archivo de forma manual pero rápida
Este método le ayudará a cambiar el nombre de cada archivo manualmente si desea dar nombres diferentes a cada uno de ellos. Este método le evitará hacer clic derecho una y otra vez para cambiar el nombre de cualquier archivo.
- Abrir carpeta que contiene archivos.
- A continuación, haga clic con el botón derecho en el primer archivo y seleccione Cambiar nombre. Dé el nombre que desee al archivo y presione la tecla Tab , cambiará el nombre del primer archivo y lo llevará al segundo archivo para cambiar el nombre.
- Ahora solo debe ingresar el nombre del archivo y seguir presionando la tecla Tab para pasar al siguiente archivo hasta que se cambie el nombre de todos los archivos.
Lea también: Cómo apagar la pantalla de su computadora portátil manualmente
3. Cambiar el nombre de varios archivos por lotes mediante el símbolo del sistema
Este método es útil para cambiar el nombre de varios archivos en Windows que tienen la misma extensión. Por ejemplo, si desea cambiar el nombre de todos los archivos de una carpeta que tienen la misma extensión entre otros archivos de la misma carpeta. Entonces puede usar este método sobre los otros métodos mencionados anteriormente. El comando que vamos a utilizar es:
ren * .ext ?? – nuevo nombre_archivo. *
Para entender cómo funciona este comando, veamos un ejemplo. Deje que haya dos archivos en una carpeta WXYZ123.png y PQRS456.png respectivamente. Dado que los archivos están en formato .png, elegiremos la extensión como .png. Podemos elegir el número de ( ? ) De acuerdo con la cantidad de caracteres del nombre del archivo original que queremos en el nuevo nombre del archivo. Deje que nuestro nuevo nombre de archivo sea My_File.
Ahora, nuestro comando se verá como ren * .png ???? – My_File. * . Después de usar este comando, los archivos anteriores cambiarán de nombre a WXYZ-My_File y PQRS-MY_File.
En este comando ( s * .png ???? -. Mi_archivo * ), s es sinónimo de cambio de nombre. Mientras que el asterisco ( * ) es un comodín que le dice al comando ren que haga coincidir todo con la extensión .png . Los cuatro ( ???? ) copiaron WXYZ y PQRS de los nombres de archivo originales y lo pegaron en los nuevos nombres de archivo ( My_File ).
También puede cambiar el nombre de pdf y otros formatos de archivo importantes como odt, .docx y txt con la ayuda de este comando en la CMD . Puede seguir el proceso paso a paso que se muestra a continuación para probar este método usted mismo.
- Abra la carpeta que contiene sus archivos.
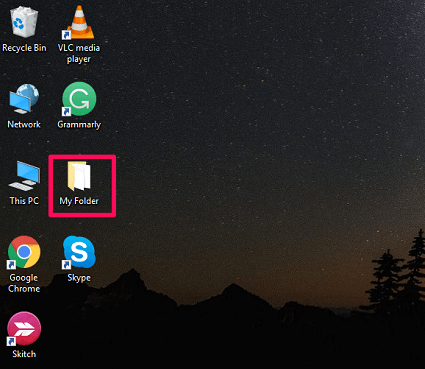
- Una vez que la carpeta esté abierta, escriba CMD en la barra de direcciones de la carpeta y luego presione Entrar .
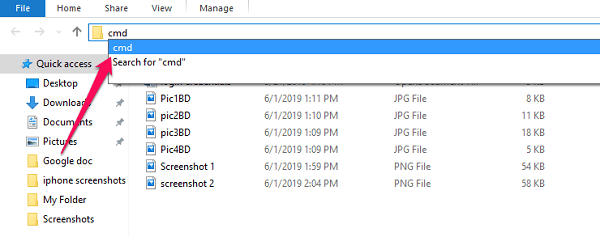
- Ahora, se abrirá una ventana de CMD como se muestra en la imagen.
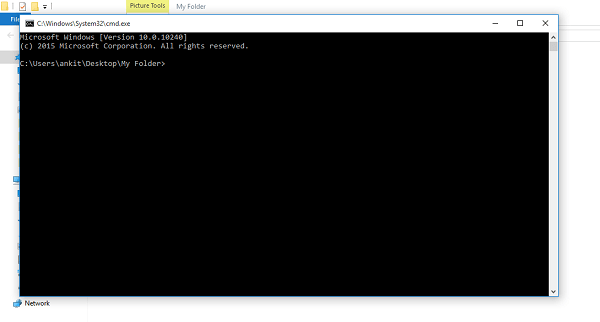
- Después de eso, puede escribir el comando “ ren * .ext ?? – new_filename. *” Como se muestra en la imagen y presionar Enter.
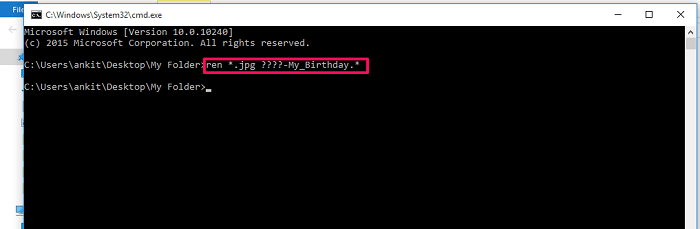
- Ahora, puede cerrar la ventana del símbolo del sistema . Como puede ver en la imagen, todos los archivos con la extensión .jpg han cambiado de nombre.
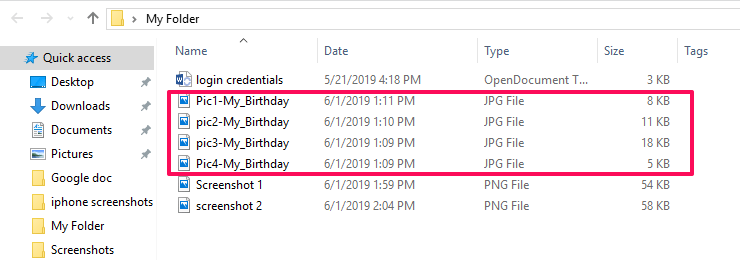
Nota: Con este comando, se cambia el nombre del archivo que tiene la misma extensión. Mientras que los otros archivos permanecen sin cambios.
Artículos recomendados para ti.
- Reparar videos corruptos en Mac / Windows
- Diferencia entre ventanas OEM y minoristas
Conclusión
Como vio, los métodos mencionados anteriormente para cambiar el nombre de varios archivos por lotes son las funciones oficiales integradas en el sistema operativo Windows. Una vez que aplique estos métodos, puede cambiar fácilmente el nombre de varios archivos en Windows sin ningún software de terceros. Háganos saber qué método prefiere en los comentarios a continuación.