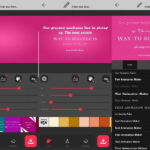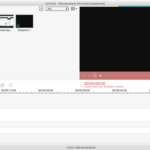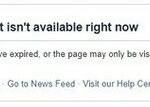Agregar otra pantalla a sus computadoras portátiles o PC es una función disponible en casi todas las plataformas de Windows. Esto puede ser útil al realizar presentaciones, mostrar presentaciones de diapositivas o compartir cualquier contenido deseado desde la PC en múltiples pantallas. Como hoy en día Windows 10 y 8.1 se ejecutan en la mayoría de las PC, aquí le mostraremos los pasos para configurar monitores duales en estas versiones. La configuración de monitores duales en ambas versiones de Windows es casi similar con algunos cambios en los títulos de operación. Incluso puede hacerlo con solo tocar una tecla en algunas de las computadoras portátiles como HP y otras que pueden coincidir con los criterios dados. Así que sin esperar más, comencemos.
Configurar monitores duales en Windows
Si alguna vez se preguntó cómo hacer que dos monitores funcionen con la misma computadora o agregar el segundo monitor a una computadora portátil, entonces es simple, solo tiene que conectar las pantallas a través de HDMI, VGA o cualquier otra salida de video disponible.
Una vez hecho esto, la PC detectará automáticamente el segundo monitor y se mostrará la segunda pantalla. Puede configurar diferentes opciones desde la configuración del sistema o directamente desde las teclas del teclado. Ahora, para cambiar lo que se mostrará en el monitor conectado, deberá seguir las instrucciones dadas:
Haga que dos monitores funcionen con una computadora desde la configuración del sistema
Windows 8 y 8.1:
- Vaya a la pantalla principal de su PC y haga clic con el botón derecho del ratón. Ahora seleccione Personalizar en el menú.
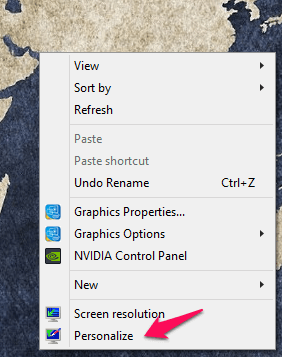
- Esto lo llevará a la configuración de Personalizar. En esta página, en el panel izquierdo, seleccione Pantalla . O puede navegar a la ubicación Panel de control> Todos los elementos del panel de control> Pantalla.
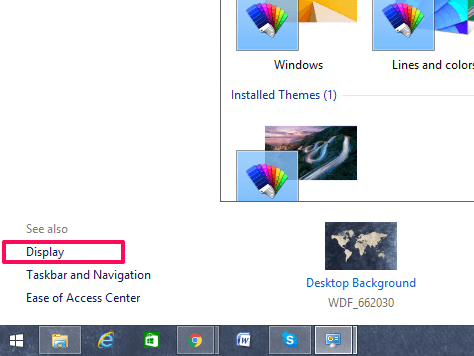
- Ahora, en la página de configuración de pantalla, nuevamente en el panel izquierdo, vaya a Proyecto a una segunda pantalla .
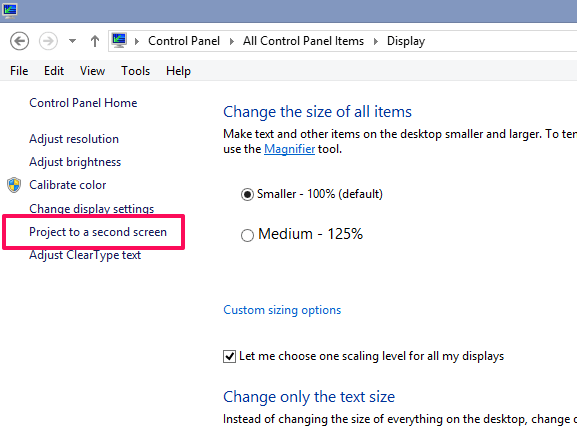
- Esto abrirá un menú de diapositivas en el lado derecho de la pantalla desde donde puede seleccionar las opciones de qué mostrar en el segundo monitor.
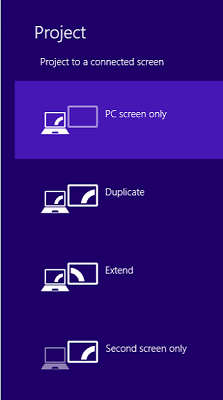 Hay 4 opciones para seleccionar la pantalla de la PC solo donde no se mostrará nada en la segunda pantalla. Duplique donde la segunda pantalla mostrará la misma pantalla que la primera. Extendido en el que la pantalla encajará en ambos monitores haciéndolo como uno. Y la segunda pantalla solo donde solo el segundo monitor mostrará la pantalla en lugar de la pantalla de la PC.
Hay 4 opciones para seleccionar la pantalla de la PC solo donde no se mostrará nada en la segunda pantalla. Duplique donde la segunda pantalla mostrará la misma pantalla que la primera. Extendido en el que la pantalla encajará en ambos monitores haciéndolo como uno. Y la segunda pantalla solo donde solo el segundo monitor mostrará la pantalla en lugar de la pantalla de la PC.
Windows 10
- Haga clic con el botón derecho en la pantalla principal en cualquier lugar, habrá Configuración de pantalla para seleccionar eso.
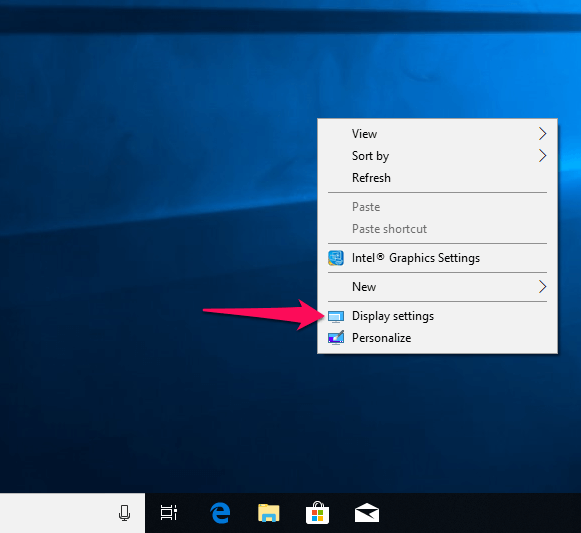
- Ahora, en la configuración de pantalla, encontrará la sección Múltiples pantallas . Una vez que la PC detecta una pantalla conectada, le mostrará las opciones para configurar la salida de pantalla secundaria. También puede conectar una pantalla inalámbrica en Windows 10.
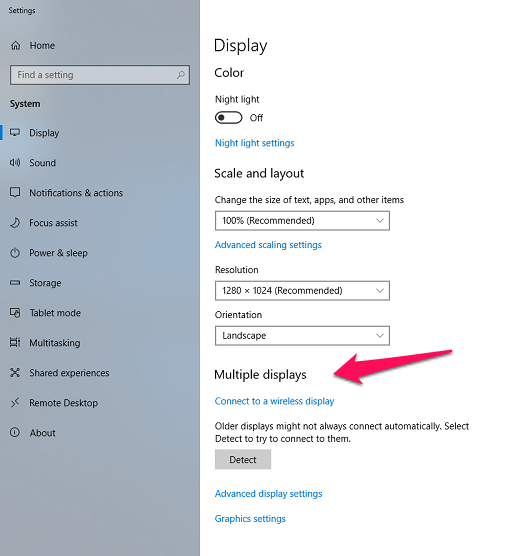
- Aquí puede hacer clic en el menú desplegable y seleccionar entre las opciones dadas de la salida de la segunda pantalla. También puede seleccionar la opción para hacer que la pantalla secundaria sea la pantalla principal de la PC.
Los ajustes de las salidas de pantalla son similares a los anteriores con cuatro opciones para seleccionar.
Lea también: Cómo reconstruir la caché de iconos en Windows 10
Configurar monitores duales mediante las teclas del teclado
Para configurar monitores duales en Windows 10, 8.1, 8 y algunas otras versiones, puede usar una sola tecla de comando. La mayoría de las computadoras portátiles como HP tienen una tecla dedicada en la tecla de función F4 con un ícono de pantalla . Al presionarlo, se abrirá el panel para seleccionar las opciones para proyectar la visualización en la segunda pantalla. Si tiene computadoras portátiles que no sean HP, puede buscar el mismo icono de pantalla en las teclas numéricas de función. Puede o no estar disponible para todas las computadoras portátiles y, en caso de que no esté aquí, puede usar el segundo atajo de teclado.
Este atajo de teclado funcionará con casi cualquier versión de Windows como 7, 8, 8.1 y 10, ya sean portátiles o de escritorio. Desde el teclado, presione la tecla Windows + P, esto abrirá nuevamente el panel lateral donde se mostrarán las opciones para la salida de pantalla. Seleccione el deseado y podrá ver el cambio en la pantalla adicional.
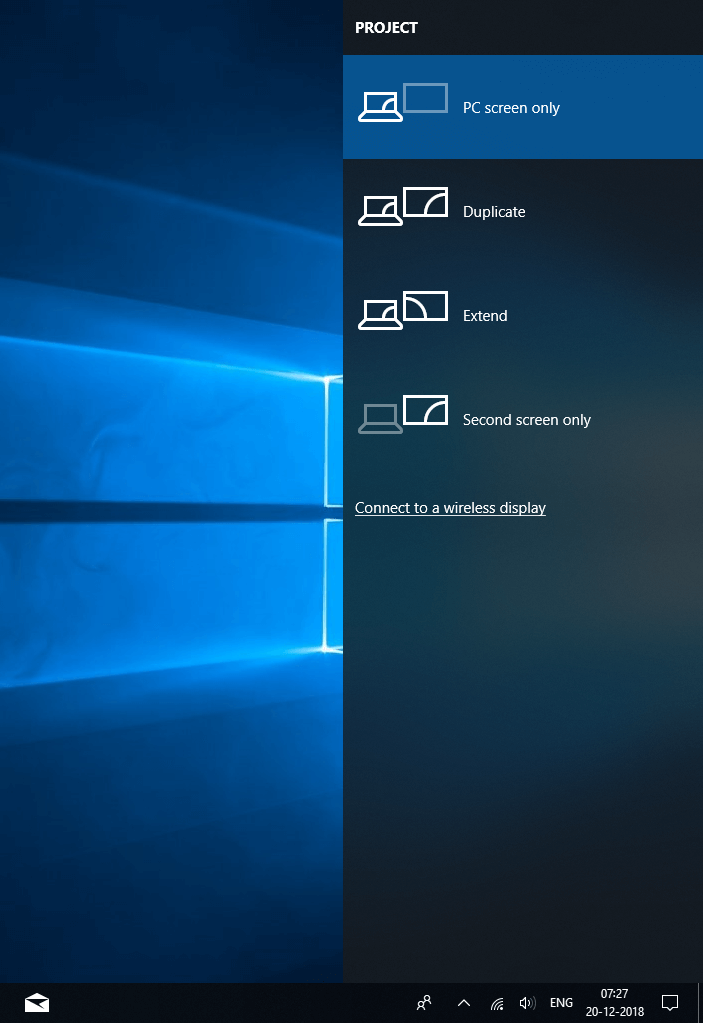
Lea también: Cómo tomar una captura de pantalla sin botones
Decir final
Estos fueron los métodos en los que puede configurar monitores duales en Windows. Si bien algunos de los métodos solo funcionan para una determinada versión de Windows y computadoras portátiles, la tecla de método abreviado de teclado es la mejor opción, ya que funciona en casi cualquier versión de Windows y dispositivo, sin importar la computadora portátil o de escritorio. Una cosa para recordar, siempre debe asegurarse de que el cable esté correctamente conectado entre los monitores antes de configurar la pantalla dual.