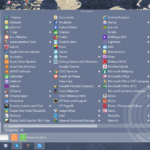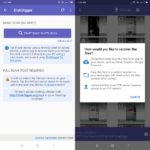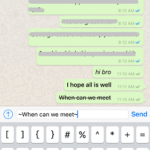En este artículo, compartiremos todo lo que necesita saber sobre Windows Hello . Qué es Windows Hello, por qué lo necesita, sus beneficios y finalmente cómo configurar o instalar Windows Hello en su computadora / PC.
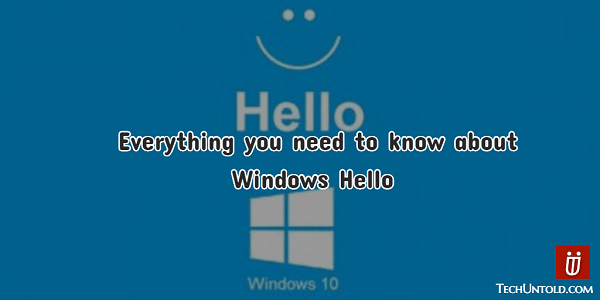
La mayoría de nosotros estamos acostumbrados a iniciar sesión en nuestras computadoras escribiendo una contraseña. El problema con ese método de inicio de sesión es que puede terminar fácilmente olvidando su contraseña. Intentar recuperar la contraseña puede ser un verdadero dolor de cabeza. Como no quiere volver a pasar por eso, probablemente termine creando una contraseña muy fácil de recordar.
Eso es algo que los expertos en seguridad en línea dicen que nunca debes hacer. Al crear una contraseña fácil de recordar, casi cualquier persona que sepa qué tipo de contraseña es más probable que cree puede ingresar. Los usuarios de Windows tienen Windows Hello para ayudar a proteger sus computadoras aún más, ya que requiere algo que nadie más puede dar. Tu rostro, ojos o huella digital.
¿Qué es Windows Hello?
Según Microsoft, Windows Hello es una forma más personal y segura de iniciar sesión en su computadora con Windows. En lugar de escribir una contraseña, puede usar su rostro , huella digital o iris. Su información personal está encriptada y almacenada solo en su computadora.
No todas las computadoras lo tienen. Puede usar Windows Hello en Surface Pro 4, Surface Book y la mayoría de las PC que tienen lectores de huellas digitales. En el futuro, saldrán más dispositivos compatibles con Windows Hello.
También puede iniciar sesión en sus computadoras con dispositivos complementarios de Windows Hello. Por ejemplo, puede utilizar Microsoft Band y algunos teléfonos con Windows 10.
Cómo configurar / configurar Windows Hello
Una vez que se haya asegurado de que su computadora con Windows sea compatible con Windows Hello, así es como puede configurarlo. Primero, deberá acceder a Configuración> Seleccionar cuentas> Seleccionar opciones de inicio de sesión y luego desplazarse hacia abajo hasta la Sección de Windows Hello.
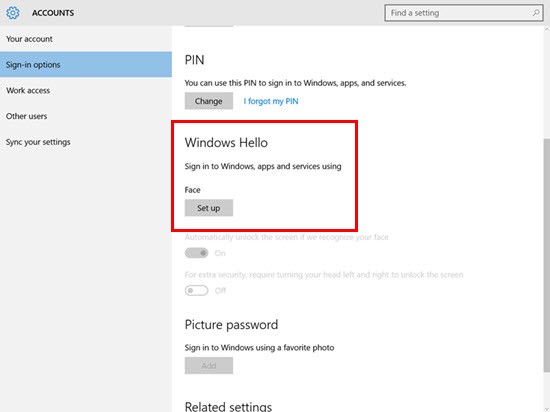
Elija Configuración en la sección Cara y haga clic en Comenzar en el cuadro de diálogo de configuración de Windows Hello. Con suerte, te has acordado de cepillarte el cabello, ya que tendrás que mirar tu cámara mientras captura la vista 3D de tu rostro. Si lo olvidó, puede continuar y hacerlo ahora.
También le indicará que siga mirando directamente a la pantalla y le dirá cuándo puede detenerse. Si desea realizar más capturas, simplemente haga clic en el botón Mejorar reconocimiento.
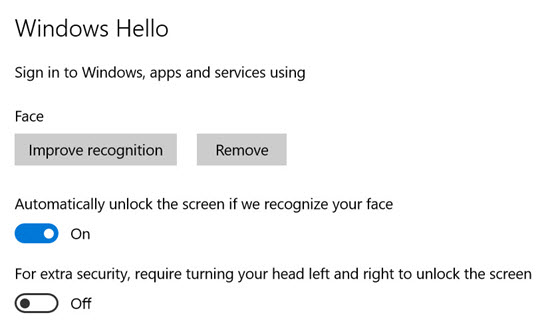
También puede configurarlo para que se pueda desbloquear automáticamente tan pronto como su computadora con Windows 10 lo vea y si desea que requiera que gire la cabeza hacia la izquierda y hacia la derecha para la verificación. Su computadora con Windows 10 ahora debería estar bloqueada y debería ver un ojo pequeño y un texto que dice que lo está buscando.
Lea también: Cómo habilitar una cuenta de administrador oculta en Windows 7, 8 o 10
Conclusión
Como puede ver, configurar Windows Hello es más fácil de lo que probablemente pensó. No tiene que ingresar comandos largos y complicados. Todo lo que necesitará para poder usar Windows Hello finalmente se encuentra en la sección Configuración.
Probablemente lo haya visto antes, pero probablemente dudaba un poco en hacer clic en él, ya que no sabía lo que podía hacer. Entonces, ¿crees que vas a probar Windows Hello? Comparte tu opinión en los comentarios.