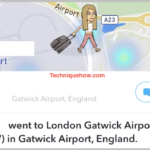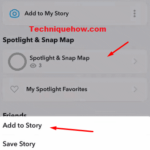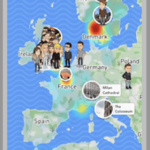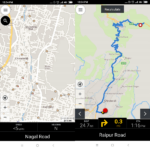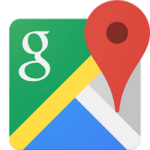Los mapas son una forma excelente de visualizar datos geográficos en una ubicación específica. Google Maps hace un trabajo fantástico con los datos que tiene disponibles, pero ¿qué pasa si quieres mostrar información adicional?
Puede hacer esto con la API de JavaScript de Google Map, pero eso requiere conocimientos de HTML, CSS y JavaScript. Afortunadamente, Google ofrece otra forma de Google My Maps. Con My Maps puede dibujar formas, líneas y planificar rutas en la parte superior de Google Maps. Incluso puede cambiar el aspecto del mapa, eliminar las etiquetas existentes y compartir o incrustar el mapa en un sitio web.
Cómo dibujar líneas, formas y rutas en Google Maps con My Maps
Tendrá que iniciar sesión en su cuenta de Google para usar My Maps, así que asegúrese de haber iniciado sesión o hágalo cuando se le solicite.
Abra mymaps.google.com en su navegador y haga clic en el Create a new mapbotón en la parte superior izquierda.

Opcionalmente, asigne un nombre a la capa que contendrá marcadores, formas o líneas haciendo clic Untitled layeren a la izquierda. La creación de una ruta creará automáticamente una nueva capa para usted.


Si planea crear un mapa con muchos dibujos diferentes, puede ser una buena idea dibujarlos en su propia capa. Por ejemplo, puede crear una capa para rutas, una para formas y otra para marcadores. Esto mantiene las cosas organizadas y también permite a los lectores de mapas ocultar capas específicas.
Puede agregar fácilmente una nueva capa haciendo clic en el Add layerbotón sobre sus capas existentes. Para eliminar una capa, haga clic en 3 dotsjunto a la capa y seleccione Delete this layer.

Asegúrese de seleccionar la capa en la que desea dibujar los objetos primero. Se selecciona una capa cuando tiene una barra azul a la izquierda.

Formas de dibujo
Con la capa apropiada seleccionada, haga clic en el Draw a linebotón debajo de la barra de búsqueda y seleccione Add line or shape.

Empiece a dibujar su forma haciendo clic en cada punto de la misma. Cuando esté listo para cerrar la forma, conecte el punto final con el inicial.

Ponle un nombre a tu forma y haz clic Save.

Agregar puntos
Con la capa apropiada seleccionada, haga clic en el Add markerbotón debajo de la barra de búsqueda.

Haga clic donde desee que aparezca el marcador, asígnele un nombre y haga clic en el Savebotón.

Creando rutas
Haga clic en el Draw a linebotón debajo de la barra de búsqueda y seleccione el tipo de ruta que necesita.

My Maps creará automáticamente una nueva capa para las rutas, así que no olvide cambiar el nombre de la capa después de haber creado la ruta.
Comience a dibujar la ruta haciendo clic en el punto de inicio y luego en cada punto que lo sigue hasta el final. My Maps le mostrará la ruta en tiempo real mientras la dibuja.
Esto puede ser un poco complicado al principio, así que si te equivocas, simplemente elimina la capa y comienza de nuevo.

Terminando
Google My Maps es una herramienta poderosa que facilita la adición de información personalizada a Google Maps. Con suerte, este tutorial ha sido útil y ahora está en camino de crear algo genial.
Puede compartir, incrustar o imprimir un mapa haciendo clic en 3 dotsjunto al nombre del mapa y seleccionando la opción que necesita.