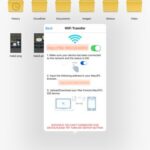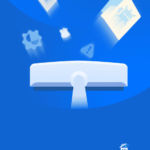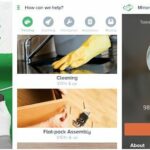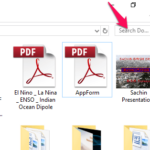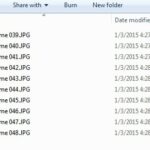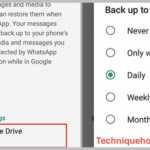Administrar el espacio del buzón en Outlook puede ser un proceso que requiere mucho tiempo. Outlook generalmente automatiza los procesos de limpieza mediante el archivo, pero a veces puede pasar por alto ciertos elementos como las entradas del calendario antiguo. Desafortunadamente, estos elementos del calendario también pueden tener archivos adjuntos grandes e incluso ser difíciles de encontrar. Si tiene poco espacio en el buzón y no puede averiguar por qué, intente seguir los pasos a continuación sobre cómo eliminar elementos de calendario antiguos en Outlook.
Cómo eliminar elementos antiguos del calendario de Outlook
Siga estos pasos si desea eliminar estos elementos de forma permanente .
Paso 1 : haga clic en la Calendarpestaña en la esquina inferior izquierda

Paso 2 : haga clic en la Viewpestaña en la esquina superior izquierda

Paso 3 : haga clic en el Change Viewbotón en la Viewcinta de la pestaña y seleccione Listen el menú desplegable

Paso 4 : en la nueva vista de lista, haga clic en la STARTcolumna para organizar los elementos de su calendario por los más antiguos primero

Asegúrese de no eliminar elementos recurrentes prestando atención a la Recurrencenota a continuación SUBJECT.

Paso 5 : Seleccione el primer elemento del calendario que desea eliminar, luego mantenga presionada la Shifttecla en su teclado y haga clic en el último elemento para eliminar

También puede mantener presionada la Ctrltecla para seleccionar elementos individualmente.
Paso 6 : Presione la Deletetecla en su teclado
Alternativamente, puede hacer clic derecho y elegir Deleteen el menú desplegable.
Para volver a cambiar la vista a la predeterminada, simplemente haga clic en el Change Viewbotón nuevamente y seleccione Calendar.
Cómo archivar elementos de calendario antiguos
Siga estos pasos si puede acceder a estos elementos en una fecha posterior.
Paso 1 : haga clic en la Filepestaña en la esquina superior izquierda

Paso 2 : haz clic en el Cleanup Toolsmosaico y selecciona la Archive…opción

Paso 3 : en el Archivemenú, seleccione la Calendarcarpeta

Paso 4 : use el Archive items older thanmenú desplegable para establecer un rango de fechas

Más de 3 meses es la configuración recomendada, pero si el espacio es un problema, es posible que desee configurarlo más alto.
Paso 5 : si el Archive filecuadro está vacío, use el Browse…botón para especificar una ubicación para su nuevo archivo

Paso 6 : haga clic enOk