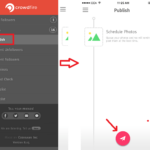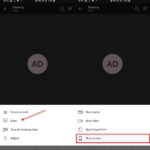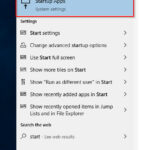Microsoft Teams facilita la programación de reuniones tanto en la aplicación Teams como en Outlook. Sin embargo, si nunca ha creado una reunión de Teams, es posible que le resulte difícil averiguar por dónde empezar. Afortunadamente, los equipos de Microsoft, ¿entienden? – lo han hecho increíblemente fácil de hacer y estamos aquí para mostrarle cómo programar una reunión en Microsoft Teams.
¡El icono de mis reuniones no aparece en Teams!
Solo una nota rápida antes de sumergirnos …
Si está aquí porque le han dicho que haga clic en un Meetingsicono, pero no puede encontrar uno, es porque ha cambiado al Calendaricono. Continúe leyendo la sección actualizada sobre la programación de una reunión en Teams.
Si faltan el icono Meetings y Calendar en Teams, es posible que su organización tenga algo configurado incorrectamente . Vaya a la sección sobre la programación de una reunión de Teams en Outlook a continuación.
Programar una reunión de Microsoft Teams directamente desde Teams
Paso 1 : desde Microsoft Teams, haga clic en el Calendaricono en el lado izquierdo y luego haga clic en el New meetingbotón en la esquina superior derecha

Paso 2 : en la New meetingventana que aparece, complete los campos correspondientes
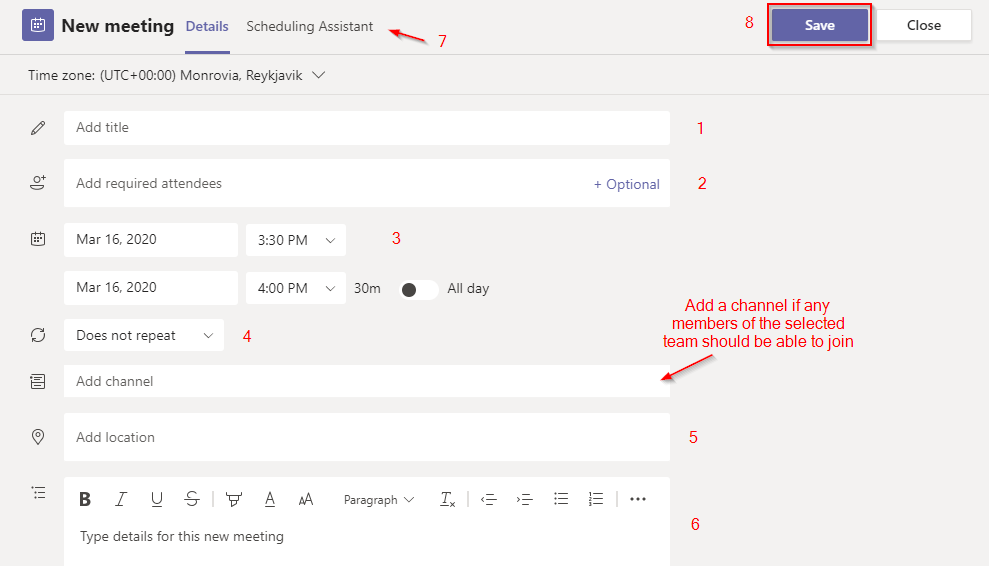
Para reuniones sin un equipo existente:
- En el Add titlecampo, cree un nombre para su reunión
- Agregue los asistentes requeridos al Add required attendeescampo y use el Optionalenlace para asistentes opcionales
- Nota : Puede agregar miembros fuera de su organización agregando su dirección de correo electrónico completa
- Seleccione la fecha y hora de la reunión
- Seleccione la frecuencia con la que debe realizarse la reunión (deje el valor predeterminado para las reuniones no repetidas)
- Reserve una habitación en el Add locationcampo si es necesaria
- Proporcione una descripción de la reunión en el Type details for this new meetingcampo.
- Utilice Scheduling Assistantpara comprobar si hay conflictos
- Haga clic en el Savebotón (arriba a la derecha) cuando esté listo para enviar la invitación a la reunión
Para reuniones con miembros de un equipo:
- En el Add titlecampo, cree un nombre para su reunión
- Agregue los asistentes necesarios fuera del equipo al Add required attendeescampo y use el Optionalenlace para los asistentes opcionales
- Nota : Puede agregar miembros fuera de su organización agregando su dirección de correo electrónico completa
- Seleccione la fecha y hora de la reunión
- Seleccione la frecuencia con la que debe realizarse la reunión (deje el valor predeterminado para las reuniones no repetidas)
- En el Add channelcampo, escriba el nombre de uno o más canales del equipo.
- Nota : cualquier miembro del equipo con acceso al canal seleccionado podrá unirse a la reunión
- Reserve una habitación en el Add locationcampo si es necesaria
- Proporcione una descripción de la reunión en el Type details for this new meetingcampo.
- Utilice Scheduling Assistantpara comprobar si hay conflictos
- Haga clic en el Savebotón (arriba a la derecha) cuando esté listo para enviar la invitación a la reunión
Todos los asistentes recibirán una invitación a la reunión en su buzón de correo de Outlook y una entrada creada en sus calendarios.
Programar una reunión de Teams desde Outlook
Paso 1 : Desde Outlook, haga clic en la Calendarpestaña en la parte inferior izquierda y luego en el New Teams Meetingbotón en la parte superior izquierda debajoHome

Paso 2 : Complete la invitación a la reunión como lo haría para una reunión normal

- Crea un tema para la reunión en el Subjectcampo.
- Utilice el To…campo para seleccionar los asistentes obligatorios y opcionales
- Seleccione una fecha y hora de la reunión
- Agregue detalles en el cuerpo de la invitación (¡no elimine el enlace de los equipos!)
- Haga clic en el Sendbotón cuando esté listo
Pensamientos finales
Crear reuniones de Teams es pan comido una vez que sepa cómo hacerlo. Ahora que su reunión está configurada y lista para comenzar, ¿por qué no prepararse un poco más y consultar nuestro tutorial sobre cómo compartir su pantalla en Microsoft Teams ?