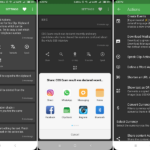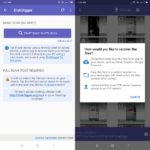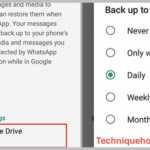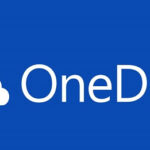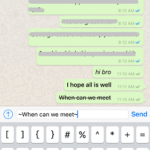Todos nos encontramos con una situación en la que copiamos texto y luego, sin pegarlo, copiamos otro texto. ¡Ay! Se pierde el texto copiado anteriormente en el portapapeles. A veces, esto puede ser realmente irritante, ya que encontrar el texto que se copió anteriormente consume un tiempo importante. Y es posible que ni siquiera encuentre ese texto crucial más adelante. Para este problema, compartimos una característica fácil pero oscura de Microsoft Word que puede ayudarlo a recuperar o recuperar el historial del portapapeles en Windows a partir de ahora.
El portapapeles es un contenedor que almacena los datos que corta / copia, que incluyen texto o imágenes. Lo importante a tener en cuenta aquí es que el almacenamiento de datos en el portapapeles es temporal. Esto es lo que dice Wikipedia sobre el Portapapeles.
El portapapeles es una instalación de software que se utiliza para el almacenamiento de datos a corto plazo y / o la transferencia de datos entre documentos o aplicaciones, mediante operaciones de copiar y pegar.
El portapapeles es muy útil para transferir datos entre aplicaciones. Pero reemplaza los datos anteriores cuando se copia o corta uno nuevo. Recientemente, descubrí una función de salvavidas de Word que mantiene el historial de los datos copiados en el portapapeles de Windows.
Echemos un vistazo.
Recuperar datos previamente copiados en el portapapeles
Esta función no podrá recuperar datos que ya ha perdido del portapapeles si no ha abierto Word mientras realizaba las operaciones de copia / corte.
Pero en el futuro, use esta función para asegurarse de que puede recuperar los datos del portapapeles anteriores mientras copia / pega.
Inicie Microsoft Word si aún no lo ha abierto. Asegúrese de que la pestaña Inicio esté seleccionada. En la pestaña Inicio, debería ver las opciones Cortar, Copiar y pegar justo debajo de la opción de la pestaña Inicio. Debajo de las opciones de copiar / pegar, habrá un texto del Portapapeles con un ícono de flecha diagonal que apunta hacia abajo al lado. Haga clic en ese icono.
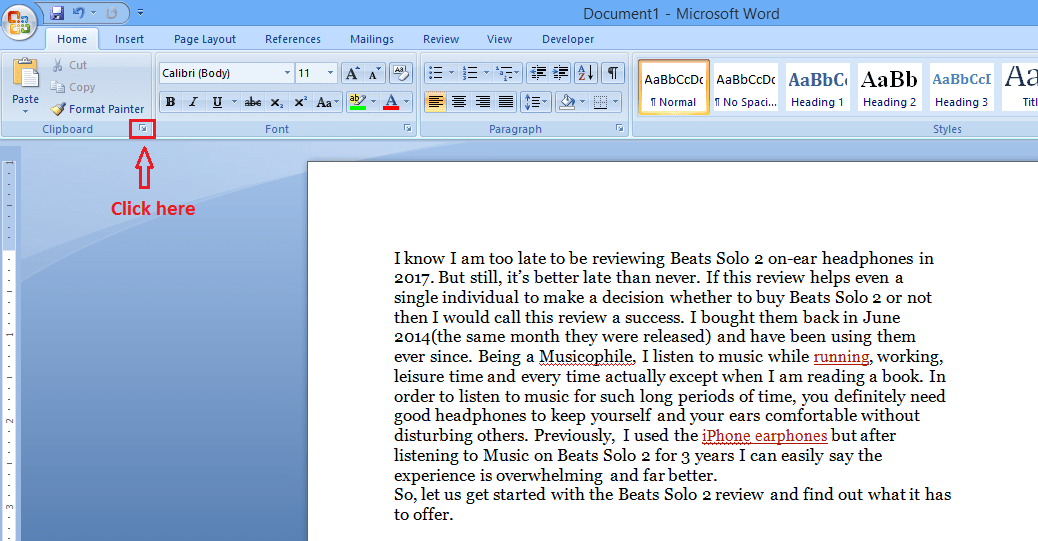
¡Woohoo! Mantenga Word abierto mientras realiza la copia / corte y todos los datos que copie o corte aparecerán en la ventana emergente. El límite de historial es 24, lo que creo que es suficientemente bueno.
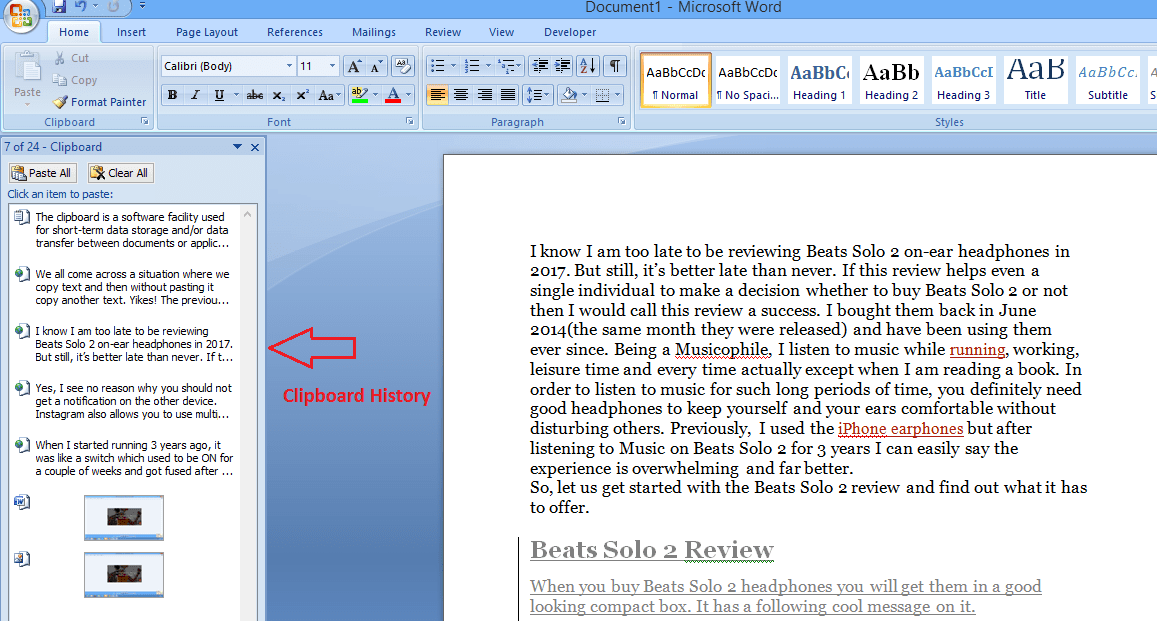
Haga clic con el botón derecho en el texto o la imagen que desee y seleccione Pegar para recuperar los datos copiados previamente del portapapeles. Si lo desea, también puede eliminar el historial del portapapeles desde el mismo menú contextual.
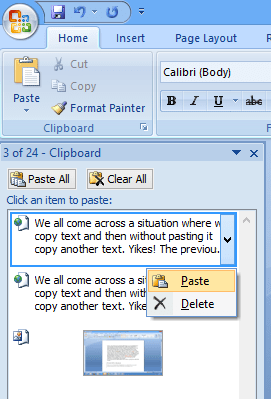
Lea también: Cinco formas de rotar la pantalla de Windows
Esperamos que esta función de Word le haya ayudado a recuperar o recuperar el historial del portapapeles en Windows. Si cree que el artículo contiene información valiosa, compártalo en las redes sociales.
¿Conoce otros métodos más sencillos para recuperar datos del portapapeles? Comparte con todos en los comentarios.