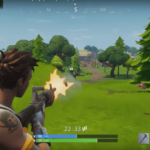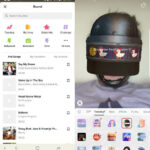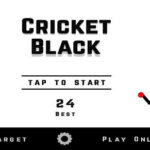¿Sabías que hay una grabadora de pantalla incorporada (de algún tipo) en Windows 10? Toma la forma de las funciones Game DVR en la aplicación Xbox de Microsoft y, aunque está diseñado para capturar videos de juegos, también puede grabarlos desde aplicaciones.
Configurar el DVR del juego
Antes de comenzar, debe abrir la aplicación Xbox y hacer clic en la rueda dentada para abrir su Configuración. Cerca de la parte superior, habrá una pestaña ‘Game DVR’, y una vez que haga clic en ella, debería ver un control deslizante ‘Grabar clips de juegos y capturas de pantalla usando Game DVR’ que debe estar activado.
Una vez que esté configurado, debería poder usar Game DVR como una grabadora de pantalla. Si lo desea, puede revisar algunas de las otras configuraciones y ajustar las teclas de acceso rápido para que se adapten a sus preferencias.
Sin embargo, lo que es más importante, es posible que desee ajustar el tiempo máximo de grabación y la carpeta de destino en la que se guardarán los videos que capture.
Comenzar a grabar un video
Después de configurar Game DVR, puede comenzar a grabar en cualquier momento cuando esté en una aplicación o juego. Desafortunadamente, simplemente no funcionará si no tienes una aplicación o una ventana de juego abierta y activa.
Todo lo que se necesita para comenzar a grabar son unos simples pasos:
1. Abre la barra de juegos
Presione el atajo Win + G en su teclado (a menos que lo haya cambiado) para abrir la barra de juegos. Debería aparecer un cuadro de diálogo que te pregunte «¿Quieres abrir la barra de juegos?» y habrá una casilla de verificación debajo para verificar que «Sí, esto es un juego».
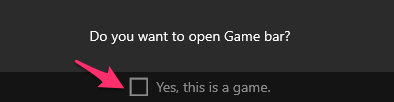
Asegúrese de hacer clic en la casilla de verificación, incluso si está ejecutando una aplicación, no un juego, para que pueda usar Game DVR para grabar el video.
2. Iniciar la grabación
En la barra de juegos, puede hacer clic en el círculo rojo (es decir, el botón de grabación) para comenzar a grabar. Debajo hay una casilla de verificación en la que puede hacer clic en ‘Grabar micrófono’ si también desea grabar una voz en off a través de su micrófono.

3. Detener la grabación
Mientras está grabando, aparecerá una pequeña superposición en la parte superior derecha de la pantalla que muestra la duración del video junto con un icono cuadrado rojo (es decir, el botón de detener). Cuando haya terminado, puede hacer clic en el botón de detener para detener la grabación y guardarla automáticamente.

4. Pasos siguientes
Una vez que hayas terminado, puedes abrir la aplicación Xbox y hacer clic en el ícono Game DVR para acceder a una lista de las grabaciones que has realizado con ella. Alternativamente, puede abrir la carpeta de destino directamente en el Explorador de Windows.
La única ventaja de abrirlo en la aplicación Xbox es que tiene algunas otras opciones que puede usar para recortar el video o cargarlo en Xbox Live.
Pensamientos finales
Como puede ver, realmente no es tan complicado de usar, pero es un grabador de pantalla muy básico en el mejor de los casos y tiene muchas limitaciones. Es por eso que si realmente desea grabar videos de alta calidad, es mejor que tenga una grabadora de pantalla de terceros , como Movavi Screen Capture Studio, que es la grabadora Movavi HD .
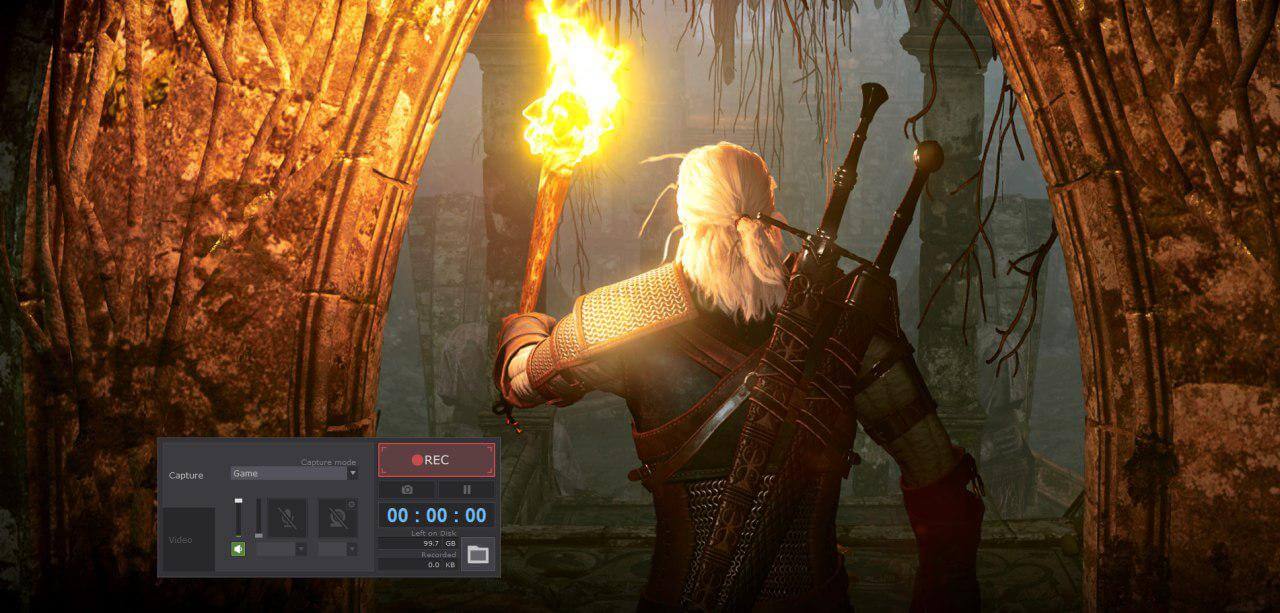 Grabadora HD Movavi
Grabadora HD Movavi
Aún así, en caso de apuro, puede ser útil poder capturar videos rápidamente desde su pantalla usando Game DVR. Ahora que sabe cómo usarlo, debe intentar grabar un video al menos una vez para ver cómo funciona, de modo que la próxima vez no tenga ninguna dificultad para grabar un video cuando realmente lo necesite.