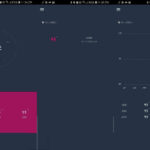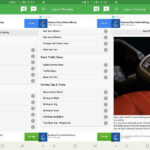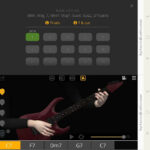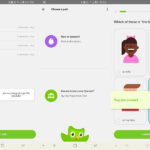Los usuarios de Windows pueden seguir esta guía rápida para aprender cómo vaciar la papelera de reciclaje automáticamente en Windows 10. Después de realizar esta configuración, la papelera de reciclaje se vaciará automáticamente según lo programado con una frecuencia fija.
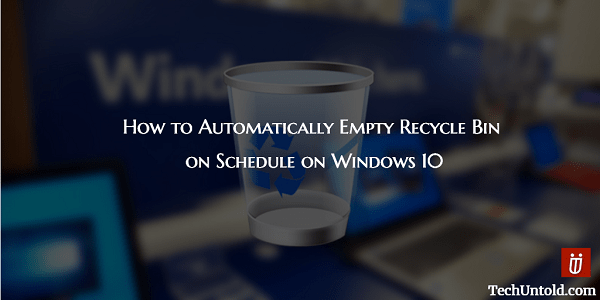
Siempre que quieras eliminar algo, solo te preocupas de hacer clic en el botón Eliminar. La computadora hizo lo que usted quería que hiciera, y eso fue eliminar el archivo. La mayoría de los usuarios expertos en tecnología saben que solo porque elimine un archivo, no significa que el archivo no se pueda recuperar fácilmente. Todo lo que tienes que hacer es ir a la papelera de reciclaje y buscar tu archivo.
Si hay archivos importantes de los que necesita deshacerse, debe vaciar la papelera inmediatamente después de eliminar esos archivos. Esos archivos no solo ocupan un espacio valioso en su computadora, sino que cualquier persona con acceso a su computadora puede recuperarlos rápidamente .
Lectura sugerida: Cómo hacer que Windows 10 arranque más rápido con esta guía útil
Cómo vaciar la papelera de reciclaje automáticamente en un horario
Quiere vaciar la papelera de reciclaje con regularidad, pero con tantas cosas que hacer, simplemente se olvida. La buena noticia es que puede programar su computadora con Windows 10 para vaciar la papelera por usted. De esa forma, tendrá una cosa menos de la que preocuparse. ¿No suena bien?
La primera herramienta que necesitará es el Programador de tareas . Abra Inicio y búsquelo. Haga clic con el botón derecho en la biblioteca del programador de tareas y haga clic en Nueva carpeta .
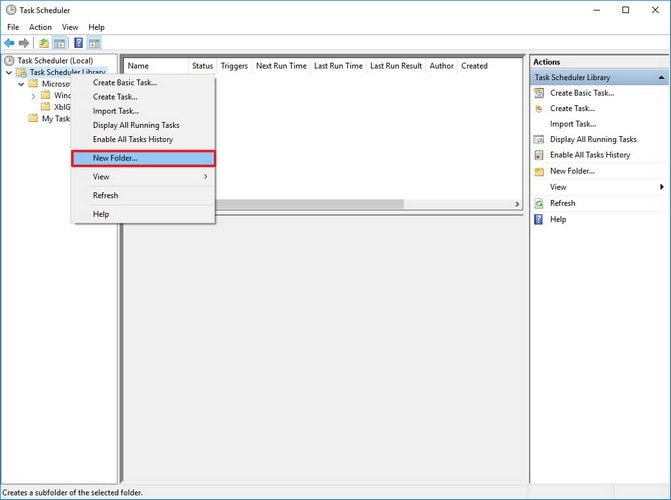
Continúe y asigne un nombre a su carpeta, pero recuerde darle un nombre descriptivo. Además, asegúrese de que sea un nombre que separe sus tareas de las del sistema. A la izquierda de la pantalla, debería ver su carpeta creada recientemente. Haga clic en él para que pueda seleccionar Crear tarea en el menú emergente.
Debería estar en una nueva ventana Crear tarea. Lo primero que debe hacer aquí es darle a su tarea un nombre como Vaciar papelera de reciclaje . Haga clic en la pestaña Desencadenadores (que está justo al lado de la pestaña General) y haga clic en Nuevo . Deberá hacer esto para poder crear la acción que activará la tarea.
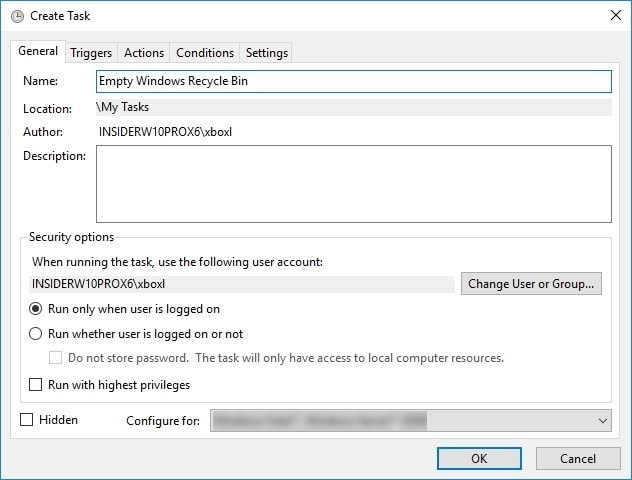
Donde dice Comenzar la tarea, puede elegir que la acción se complete cuando inicie sesión, en un evento, al inicio o en un horario. Supongamos que elige Según un horario en el menú desplegable. Le recomendaría que vacíe la papelera de reciclaje cada semana o incluso cada mes. De esta manera, si borra algo accidentalmente, tendrá tiempo para recuperarlo.
Vaya a la pestaña Acciones (la siguiente) y haga clic en Nuevo en la parte inferior. En Configuración, en Programas / script, escriba cmd.exe. Una vez más, en Configuración, en Agregar argumentos, escriba / c «echo Y | PowerShell.exe -NoProfile -Command Clear-RecycleBin «.
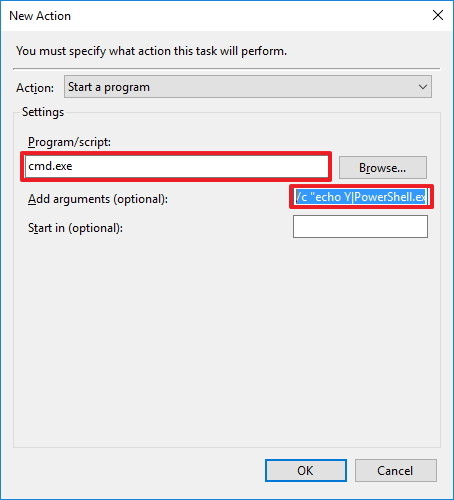
No olvide hacer clic en Aceptar para que su computadora pueda completar la tarea. Una vez que haya completado todos los pasos, la próxima vez que termine la semana, la papelera de reciclaje en su computadora con Windows 10 se vaciará automáticamente. Eso es si lo configura así.
La configuración requirió algunos clics aquí y allá, pero no era algo que solo un experto pudiera hacer. Ahora, no tiene que preocuparse por esos archivos innecesarios que se acumulan y ralentizan su computadora.
Lectura sugerida: Cómo recuperar notas adhesivas eliminadas en Windows
Conclusión
Esperamos que haya podido configurar su PC para vaciar la Papelera de reciclaje automáticamente según lo programado después de seguir los pasos anteriores.
Si desea mantener su computadora en las mejores condiciones posibles, es importante que vacíe regularmente la papelera de reciclaje. Si comparte su computadora, sus archivos no solo pueden caer en las manos equivocadas, sino que también pueden ralentizar su computadora. ¿Con qué frecuencia vaciará la papelera de reciclaje? Comparta sus pensamientos en la sección de comentarios a continuación.