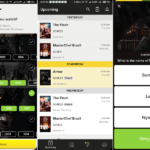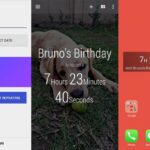Su computadora viene con múltiples CPU y núcleos que varían de manera diferente en cada PC. Las aplicaciones pesadas utilizan varias CPU para que funcionen sin problemas. Pero en algunos casos, las aplicaciones más ligeras también pueden tomar todos los procesadores para ejecutarse, lo que puede resultar en un retraso de otras aplicaciones. Dicho esto, Windows le ofrece control en forma de afinidad de procesador donde puede asignar la (s) CPU (s) en particular para aplicaciones específicas.
¿Qué significa la afinidad del procesador?
Para mantenerlo simple, la afinidad del procesador significa fijar o decidir cuántas CPU puede utilizar un programa o aplicación para ejecutarse. Por ejemplo, tiene un procesador de cuatro núcleos con, por ejemplo, 4 núcleos. Luego, puede seleccionar si desea que el programa use los 4 núcleos o cualquier número que desee. En otras palabras, puede decir programar el proceso solo en ciertas CPU o asignar la cantidad de CPU a un programa. Si está buscando una explicación más geek, puede encontrarla aquí .
Beneficios de establecer la afinidad?
Ahora, por lo general, cuando una aplicación se ejecuta utilizando todos los núcleos disponibles en la CPU, es posible que observe que el sistema se ralentiza. Al asignar la afinidad para el programa correspondiente, solo utilizará los núcleos seleccionados, permitiendo así espacio para que otros programas se ejecuten correctamente y sin problemas. No solo aumentará el rendimiento de su sistema, sino también la velocidad y el funcionamiento de los programas. A continuación, mencionamos los pasos mediante los cuales puede configurar fácilmente la afinidad del procesador en cualquier Windows, ya sea 7, 8, 8.1 o 10. Así que comencemos.
Lea también: Cómo configurar monitores duales en Windows 10
Establecer la afinidad del procesador en Windows
1. Haga clic derecho en la barra de tareas y desde allí, seleccione Administrador de tareas .
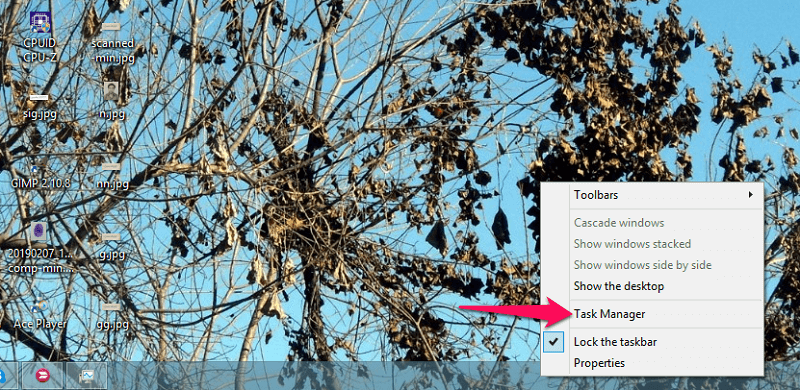
Alternativamente, presione Windows + X o Ctrl + Alt + Supr y en el menú respectivo seleccione Administrador de tareas .
2. Después de esto, se abrirá la ventana del Administrador de tareas. Ahora en Windows 7 , debe seleccionar la pestaña Procesos . Todo lo que tiene que hacer es hacer clic derecho en el programa requerido y luego seleccionar Establecer afinidad .
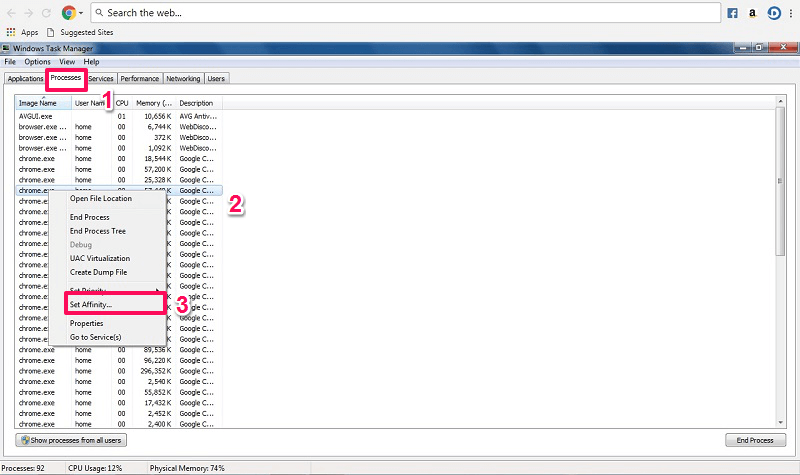
Mientras esté en Windows 8, 8.1 y 10 , no podrá acceder a él desde la misma pestaña. Para eso, deberá dirigirse a la pestaña Detalles . Luego, haga clic derecho en el programa o aplicación y seleccione Establecer afinidad como se muestra arriba.
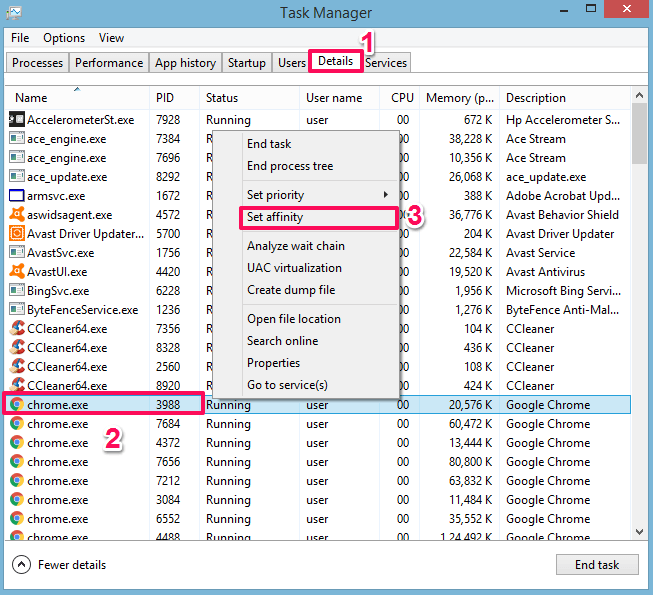
3. Entonces se abrirá la ventana de afinidad del procesador . Aquí verá que todos los procesadores están disponibles y seleccionados para que la aplicación pueda utilizarlos. Ahora seleccione los núcleos que desea anclar o asignarles. Marque la casilla de la CPU que necesita y desmarque las que no y seleccione Aceptar .
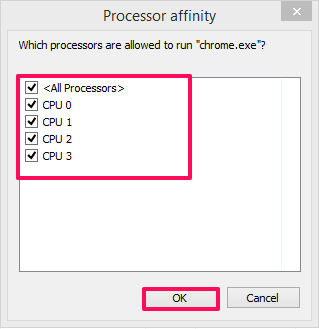
Eso es todo, ahora ha seleccionado qué o cuántos procesadores puede ejecutar ese programa. Puede hacer lo mismo para todas las aplicaciones y configurarlas según sus requisitos. No solo esto, incluso puede configurar juegos para que se ejecuten en un núcleo o en varios según sea necesario utilizando este método.
Cosas a tener en cuenta
Como los programas requieren ejecutarse en múltiples núcleos debido a la única razón de proporcionar un uso sin problemas. Por lo tanto, no cambie la afinidad del procesador por los programas (principalmente aplicaciones del sistema) de los que no está seguro, ya que puede cambiar su usabilidad u otro aspecto.
Algunas de las aplicaciones tienen carga automática para procesadores, por lo que configurarlas manualmente puede afectar el rendimiento del programa. Es posible que los programas no se ejecuten en todo su potencial. Si bien algunos programas están diseñados para funcionar con varios núcleos de la CPU y requieren más memoria para funcionar, no podrá aprovechar la afinidad del procesador. Hacer esto también puede resultar en calentar su sistema o PC ya que el programa se ejecutará en núcleos limitados.
Lea también: Cómo recuperar el historial del portapapeles en Windows
Conclusión
Con los pasos proporcionados anteriormente, puede establecer la afinidad del procesador para mejorar la productividad del sistema y ejecutar aplicaciones mucho más rápido. Pero para su conocimiento, siempre debe saber qué está haciendo para no enfrentar ningún problema o problema después de aplicar la configuración deseada. Entonces, ¿pudiste configurar núcleos para los programas con este método?