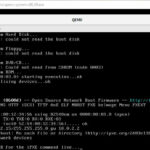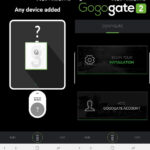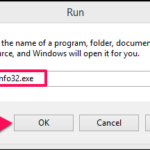¿Sabe qué Windows está ejecutando su sistema? Espero que la respuesta sea sí, ya que es lo más básico que debes saber sobre tu PC o escritorio. Pero nadie tiende a saber más que eso. Aunque no es necesario conocer todos los detalles de la versión, siempre debe saber qué versión de Windows está utilizando, sus ediciones y el bit 32 o 64.
Conocerlos le ayudará a actualizar el sistema, descargar cualquier software, actualizar los controladores o comprar cualquier hardware. Al conocerlos, estará seguro de que el producto o software que va a comprar o utilizar será compatible con su sistema y no tendrá que buscar más ayuda. Hay algunos métodos con los que simplemente puede conocer la versión y más detalles de su Windows que vamos a compartir con usted aquí.
¿Cómo saber qué versión de Windows estás usando?
Puede tener la información sobre la edición que le permitirá saber qué Windows está utilizando . Por ejemplo, Windows 10 PRO o Windows 10 Home, etc. La versión proporcionará el conocimiento sobre el año o la fecha de lanzamiento de Windows, ya que hay varios. El tipo de sistema mostrará si está ejecutando Windows de 62 o 32 bits. Esto será útil para determinar los controladores y la versión compatible del software que se instalará. Aparte de esto, también conocerá el número de compilación de su Windows. Eso proporcionará la información sobre si es la última versión o una versión anterior de Windows que está utilizando.
Método 1: visualmente
Puede comprobar qué versión de Windows tiene, es decir, 7/8 / 8.1 o 10, simplemente mirando la pantalla de Windows una vez que se abre. Como cada versión de Windows tiene algo diferente en la interfaz de usuario, puede señalarlo fácilmente mirando el menú o los iconos de inicio. Echemos un vistazo a ellos.
1. Si el menú de inicio de Windows tiene un botón redondo con el antiguo logotipo de Windows de colores. Y una vez que hace clic en él, el menú de inicio aparece como la imagen de abajo, entonces tiene Windows 7.
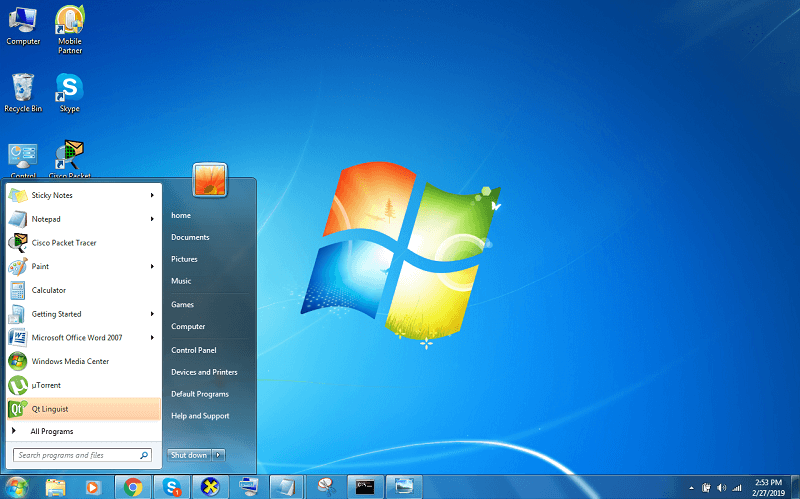
2. En Windows 8 y 8.1, el menú de inicio es un poco simple. Tiene un logo de inicio de color blanco y es completamente plano.

Y una vez que haces clic en el menú de inicio, se abre en un escritorio completo que es el estilo más diferente en todas las versiones de Windows hasta ahora.
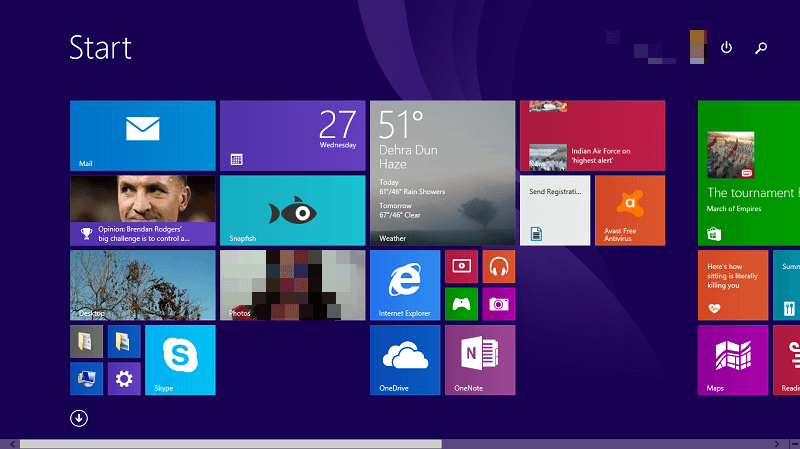
3. Mientras que en Windows 10, el menú de inicio es como el de Windows 8 o 8.1 pero con una barra de búsqueda adjunta justo al lado del botón de inicio en la barra de tareas.
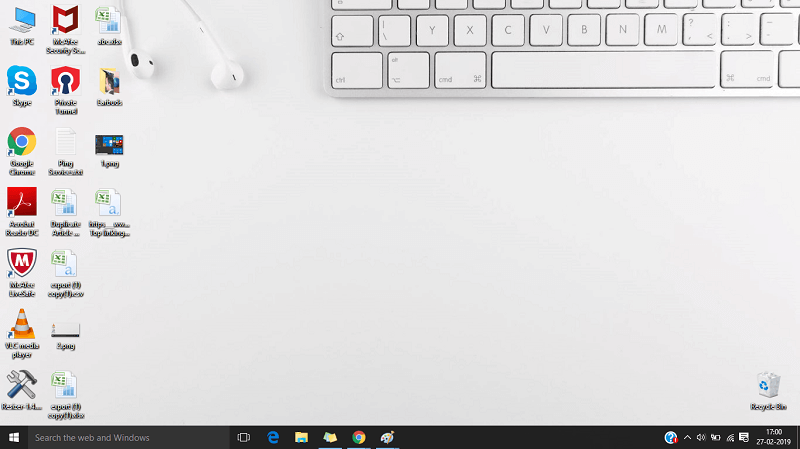
Y una vez que haga clic en el botón de inicio, el menú de inicio se abrirá directamente en esa ventana, pero con el estilo del menú de inicio de Windows 8 u 8.1. La única diferencia es que el menú de inicio no ocupa toda la pantalla.
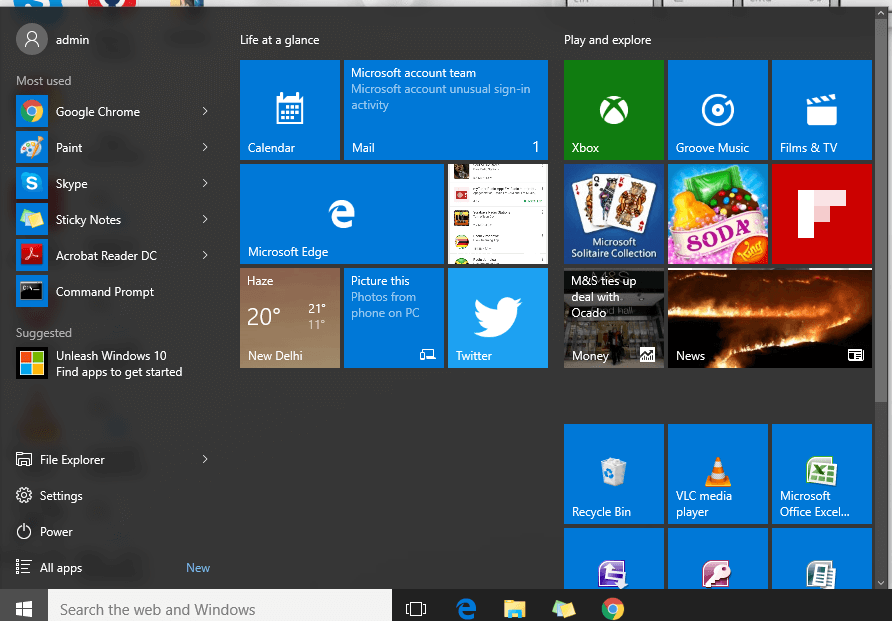
Esta fue la forma más fácil de determinar qué Windows está operando en su sistema. Pero en caso de que desee saber más que solo la versión de Windows, consulte los métodos que se indican a continuación.
Leer también: Cómo rotar la pantalla de Windows
Método 2: uso de herramientas de Windows
Puede obtener la información de su versión de Windows, bit y número de compilación usando las herramientas del sistema, es decir, desde el comando del programa RUN o desde la información del sistema. Si bien el programa RUN funcionará de manera similar en todas las versiones de Windows, la información del sistema puede ser un poco diferente.
Comando de programa RUN
1. Abra el programa Ejecutar, para eso presione la tecla Windows + R en el teclado al mismo tiempo. Aquí escriba winver y presione OK o haga clic en enter.
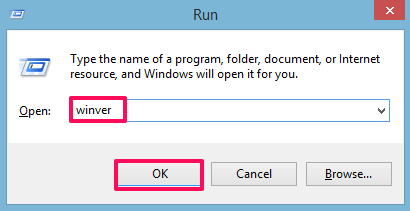
2. Después de eso, se abrirá la pestaña Acerca de Windows , donde podrá ver información como la versión de Windows y el número de compilación. Es así de simple.
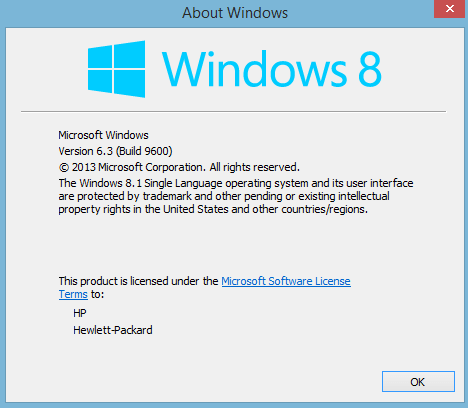
De la información del sistema
Windows 7/8 / 8.1 / 10
1. Dirígete al escritorio principal o la pantalla y busca Mi PC o Esta PC .
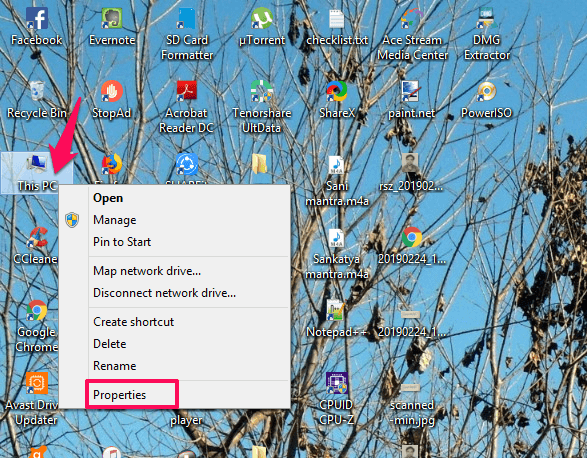
2. Haga clic derecho sobre él y luego seleccione Propiedades.
3. A medida que seleccione propiedades, se abrirá una ventana del sistema . Aquí puede encontrar todos los detalles de la edición de Windows al igual que el método RUN anterior con la adición del número de compilación, el tipo de sistema, los detalles de activación de Windows y su ID de producto.
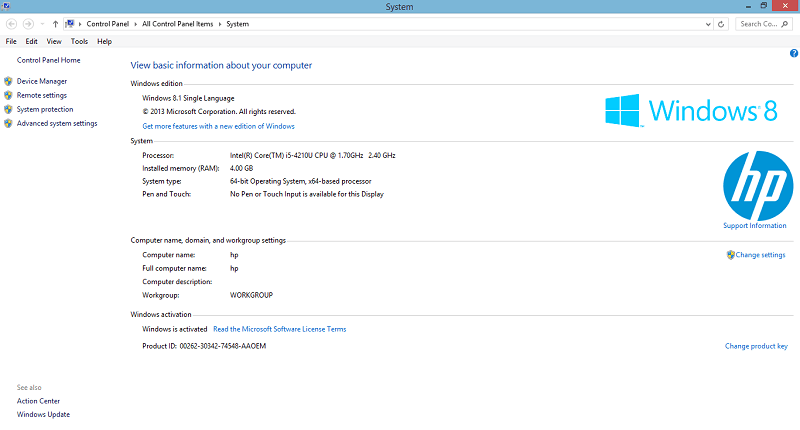
En Windows 8 u 8.1 también puede acceder a esta opción arrastrando el cursor del mouse desde la derecha del escritorio hacia el lado izquierdo. Y en el menú que aparece allí, seleccione Configuración .
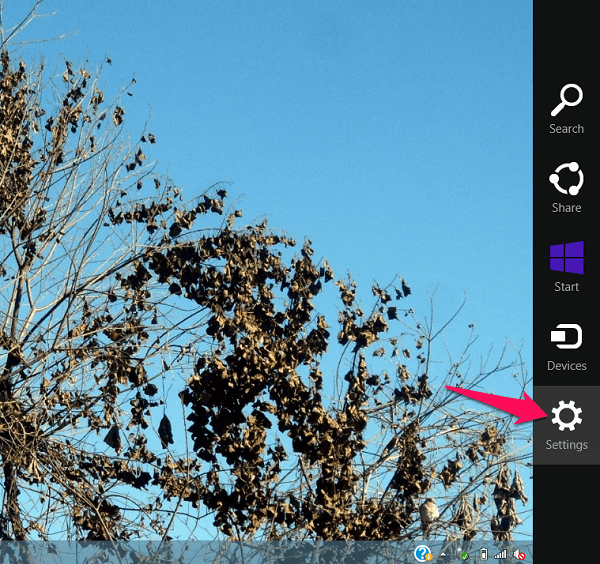
Ahora, dentro de esta configuración, nuevamente en el mismo panel, seleccione Información de PC y lo llevará directamente a la página de información del sistema anterior.
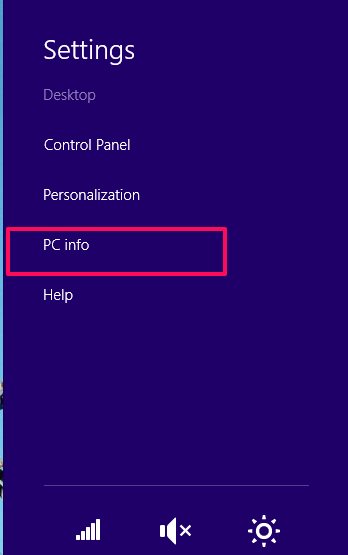
Windows 10
1. Haga clic en el botón de inicio , seleccione Configuración> Sistema> Acerca de .
2. Después de esto, verá la página donde se proporciona la información sobre su versión de Windows, como se muestra en la imagen a continuación.
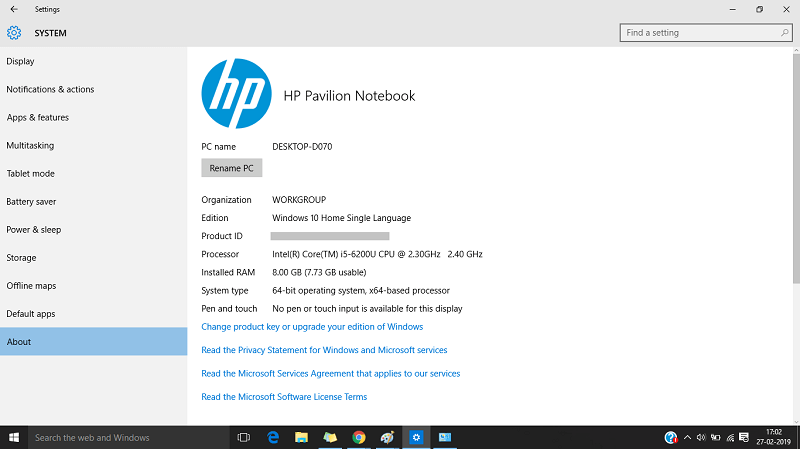
Leer también: Mejores notas adhesivas para Windows
Terminando
Así que estos fueron el método más simple para averiguar la versión, compilación y otra información relacionada con Windows que está ejecutando. Todos los métodos funcionan sin problemas, pero si quieres saber cuál es el mejor, no diré ninguno. Como todos proporcionarán información diferente y todos tienen su propio uso. ¿Conoces alguna otra? Comparte con nosotros en los comentarios a continuación.